Como conectar o iPad ao PC/Mac/Notebook
Leonardo atualizou em 02/01/2025 para Transferência de Dados de iPhone|Mais Artigos
Resumo:
Existe mais de uma maneira de conectar o iPad ao computador. Se você está se perguntando como conectar o iPad ao computador para transferir arquivos entre um iPad e um computador, continue lendo e saberá como fazer isso de diferentes maneiras.
Ao tentar transferir arquivos como fotos, vídeos, músicas e muito mais entre o iPad e o computador, você precisa primeiro conectar o iPad ao computador. Você pode conectá-los usando USB ou sem fio. Confira os métodos detalhados e escolha o que melhor se adapta ao seu caso.
O primeiro pensamento que vem à sua mente deve ser usar um USB para conectar um iPad a um computador, que é a forma mais comum. Mesmo usando um USB, existem 4 abordagens diferentes para transferir arquivos entre o iPad e o computador, incluindo o uso direto de USB, EaseUS MobiMover, iTunes ou Finder (somente Mac).
| Método | Eficácia |
| Usando USB | Moderado - Existem duas opções para usar o USB diretamente: Conecte o iPad ao computador via dock/USB. |
| EaseUS MobiMover | Alto - Permite transferir vários tipos de arquivos com um cabo USB, como músicas, livros e contatos. |
| iTunes | Moderado - Em um PC ou Mac executando macOS Mojave e versões anteriores, o iTunes está disponível para sincronizar arquivos de um computador para o iPad. |
| Localizador | Moderado - A partir do macOS Catalina, o Finder vem com um novo recurso que permite sincronizar arquivos do iDevice com o Mac. |
Se você não quiser usar nenhum outro software de terceiros e usar apenas USB para transferir arquivos entre o iPad e o computador, existem dois métodos para escolher.
Conecte o iPad ao computador via USB
Passo 1. Escolha um cabo adequado de acordo com a porta USB, seja um cabo de carga USB-C ou um cabo relâmpago para USB.
Passo 2. Conecte o conector USB a uma porta USB do seu PC, notebook ou Mac.
Etapa 3. Conecte a outra extremidade do cabo à porta do seu iPad.
Passo 4. Desbloqueie seu iPad e clique em “Confiar” ou “Permitir”. Se necessário, digite a senha do seu iPad.
Passo 5. No seu PC, um pop-up aparecerá, escolha “Importar fotos e vídeos” ou “Abrir dispositivo para visualizar arquivos”.
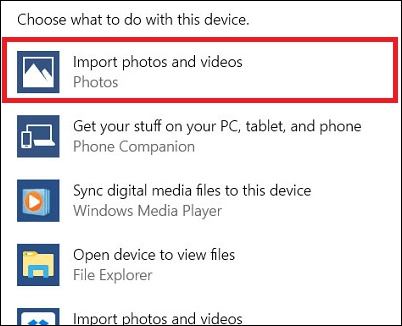
Conecte o iPad ao computador via Dock
Passo 1. Use um cabo USB de 30 pinos para conectar o dock ao computador.
Passo 2. Dependendo da geração do seu iPad, siga um destes procedimentos:
Para iPad mini e iPad de 4ª geração e posterior: Insira um adaptador Lightning para 30 pinos na base e conecte seu tablet ao adaptador.
Para iPad de 3ª geração ou anterior: Insira o iPad na base.
O método apresentado acima suporta apenas a importação de fotos e vídeos do seu iDevice para um computador. Se quiser usar um USB para transferir mais arquivos como músicas, livros e contatos entre o computador e o iPad, você precisará de um software de transferência gratuito para iPhone - EaseUS MobiMover. É seguro e fácil de operar.
Além disso, também funciona para conectar o iPhone ao Windows 11 e conectar o iPhone ao notebook , o que facilita a transferência de arquivos entre um iPhone e um computador.
Para conectar seu iPad ao PC, notebook ou Mac e transferir arquivos:
Passo 1. Conecte o iPad ao seu PC com um cabo USB. Uma vez conectado, toque em “Confiar neste computador” na tela do seu dispositivo. Abrir EaseUS MobiMover e selecione "Telefone para PC" na tela principal. Clique em “Avançar” para iniciar a transferência de dados do iPad para o seu computador.
Passo 2. O MobiMover irá ler e carregar todos os arquivos compatíveis no seu iPad automaticamente. Escolha Contatos/Mensagens/Imagens/Áudio/Vídeo ou outros tipos específicos de aplicativos para transferir. O conteúdo transferido é mantido na área de trabalho por padrão, então você precisa alterar o local padrão antes de clicar em “Transferir”.
Passo 3. O MobiMover começará imediatamente a transferir dados do iPad para o PC sem o iTunes. Não interrompa a conexão USB durante o curso. Quando terminar, você poderá abrir e verificar o conteúdo transferido. Alguns arquivos, como contatos e mensagens, são mantidos como arquivos .html, portanto, você precisa usar um navegador da web para abrir esse tipo de arquivo.
Além disso, o EaseUS MobiMover também pode ajudá-lo a fazer backup dos dados do iPad para o computador, fazer backup de mensagens do WhatsApp e baixar vídeos do YouTube para o iPad gratuitamente.
O iTunes também é um software confiável para sincronizar arquivos de um computador para o iPad. Em um PC ou Mac executando macOS Mojave e versões anteriores, o iTunes está disponível. Depois de seguir as etapas mencionadas anteriormente para conectar seu iPad ao computador usando USB, você precisa:
Passo 1. Instale o iTunes no seu computador e execute-o.
Passo 2. Toque no ícone do dispositivo na barra de navegação.
Etapa 3. Você verá as informações do dispositivo. Escolha diferentes itens no menu esquerdo para operações adicionais.
A partir do macOS Catalina, o Finder vem com um novo recurso que permite sincronizar arquivos do iDevice com o Mac. Isso, até certo ponto, resolve a fraqueza do fraco sistema operacional do iTunes.
Passo 1. Abra um Finder e conecte seu iPad ao Mac usando um cabo USB.
Passo 2. Seu iPad aparece na barra lateral esquerda da janela do Finder. Clique.
Etapa 3. Se necessário, confie no seu iPad.
Passo 4. Selecione o tipo de dados que deseja sincronizar e marque a caixa ao lado de Sincronizar.
Etapa 5. Marque a caixa de seleção ao lado de cada item que deseja sincronizar.
Etapa 6. Clique em “Aplicar”.
Se você acha que os métodos acima funcionam para você, compartilhe este artigo com mais amigos na Internet.
Além de usar um USB para conectar seu iPad a um computador, também existem algumas formas sem fio que você pode escolher.
| Método | Eficácia |
| Wi-fi | Moderado - Você pode conectar seu iPad ao iTunes via Wi-Fi com a opção "Sincronizar com este [dispositivo] via Wi-Fi" ativada. |
| Bluetooth | Moderado - Você pode visualizar a pasta pública no seu iPad, recuperar arquivos do seu iPad e enviar arquivos para o seu Mac. |
| AirDrop | Alto - o AirDrop pode compartilhar fotos, vídeos, contatos, sites e muito mais entre o iPad e o Mac. |
| Não interferir | Alto - O Handoff é o principal responsável pela transferência de dados se você ativar o Bluetooth e entrar na mesma conta iCloud em ambos os dispositivos. |
Você pode usar um USB para conectar o iPad ao iTunes, como discutimos antes. Você também pode conectar seu iPad ao iTunes via Wi-Fi. Tudo o que você precisa fazer é, ao conectar o iPad ao computador usando USB, ativar "Sincronizar com este [dispositivo] via Wi-Fi" no iTunes. Então, o USB não será mais necessário na próxima vez.
Passo 1. Conecte seu iPad ao notebook ou desktop.
Passo 2. Clique no ícone do dispositivo na janela do iTunes e clique em “Resumo”.
Passo 3. Habilite a opção “Sincronizar com este iPad via Wi-Fi” e clique em “Aplicar” > “Concluído”.
Passo 4. Na próxima vez, quando o seu computador e o iPad estiverem na mesma rede Wi-Fi, a sincronização de dados começará automaticamente e sem fio.
Ao conectar seu iPad ao Mac via Bluetooth, você pode visualizar a pasta Pública no seu iPad, recuperar arquivos do seu iPad e enviar arquivos para o seu Mac. Veja como fazer isso.
Etapa 1. Vá para Preferências de sistema Bluetooth do seu Mac> Ative o Bluetooth e certifique-se de que seu Mac seja detectável.
Passo 2. Vá para Ajustes > Bluetooth > Escolha o Mac com o qual deseja emparelhar seu iPad.
Passo 3. Em seguida, você pode clicar em "Sim" no seu Mac e tocar em "Emparelhar" no seu iPad para finalizar o processo de emparelhamento.
Para usuários de Mac, o AirDrop é outra forma viável de compartilhar fotos, vídeos, contatos, sites e muito mais entre o iPad e o Mac.
Para conectar o iPad ao Mac via AirDrop:
Passo 1. Vá em "Ajustes" > "Geral" no seu iPad.
Passo 2. Escolha “AirDrop” e clique em “Somente contatos” ou “Todos”.
Passo 3. No seu Mac, vá em "Finder" > "Go" > "AirDrop" e ative "Bluetooth" e "Wi-Fi" para ativar o AirDrop no seu Mac. Em seguida, defina a opção “Permitir ser descoberto por” como “Todos” ou “Somente contatos”.
Passo 4. Agora você pode transferir arquivos entre seu iPad e Mac livremente
Handoff, um recurso do Continuity, é o principal responsável pela transferência de dados. Ele está disponível no iPad com iOS 8 e posterior e MacOS com 10.10 Yosemite e posterior. Antes de conectar, você precisa ativar o Bluetooth e fazer login na mesma conta iCloud em ambos os dispositivos.
Passo 1. Ative o Handoff no seu iPad acessando Ajustes > Geral > Handoff > Mova o controle deslizante do Handoff para ligado/verde.
Passo 2. Ative o Handoff em seu Mac acessando o menu Apple > Preferências do Sistema > Geral > Marque a caixa ao lado de Permitir Handoff entre este Mac e seus dispositivos iCloud.
Agora você conhece muitas maneiras de conectar seu iPad a um PC, notebook ou Mac com Windows . Depois de conectar o iPad ao PC, você pode transferir arquivos do iPad para o PC . A melhor maneira varia de acordo com o tipo de conteúdo que você deseja compartilhar entre seu dispositivo móvel e computador. Escolha a forma que melhor se adapta à sua situação para conectar seu iPad ao computador com facilidade.
1
Sim, você pode conectar seu iPad ao Windows de maneira fácil e direta usando um cabo ou adaptador USB. Mas você tem que garantir:
Sim, você pode conectar seu iPad a um computador, TV ou projetor como monitor secundário com um cabo ou adaptador apropriado.
O problema pode estar relacionado às portas USB dos seus dispositivos ou ao cabo USB que conecta o iPad ao PC. Portanto, tente um computador, porta USB ou cabo USB diferente, se possível. Além disso, verifique se há algum resíduo na porta de carregamento na parte inferior do seu iPad.
Artigos relacionados
Como fazer backup de contatos para o iCloud (guia completo)
Como Colocar Música no iPod sem iTunes
Consertar iPad preso no acesso guiado ✅Fácil e 100% funcional
Melhor aplicativo para transferir fotos do iPhone para o PC [Guia completo]