Como transferir vídeos do PC para o iPhone com o iTunes
Leonardo atualizou em 12/11/2024 para Transferência de Dados de iPhone|Mais Artigos
Resumo:
Se você deseja transferir vídeos do PC para o iPhone, o iTunes pode te ajudar! Este artigo fornece passos detalhados para você seguir, assim você pode transferir vídeos do PC para o iPhone com o iTunes de forma eficiente!
Depois de baixar diversos vídeos ou filmes para o seu PC, você pode querer transferir esses vídeos para o seu iPhone, pois é mais portátil segurar o seu iPhone em qualquer lugar do que em um computador. Mas como você pode gerenciar o problema? Na verdade, o iTunes pode ser um ótimo assistente, se você quiser obter mais conhecimento sobre como transferir vídeos do PC para o iPhone com o iTunes , continue lendo! Além disso, para usuários que usam Macs há muito tempo, a transferência de arquivos do Mac para o iPhone ou iPad também é viável.
O iTunes pode ajudá-lo a sincronizar suas músicas, contatos e outros arquivos. Além da função de conexão, você também pode realizar o processo de transferência usando-o. Então , como transferir vídeos do PC para o iPhone com o iTunes ? Antes de abordarmos o problema principal, vamos considerar o que acontece se você não conseguir se conectar ao iTunes. Às vezes acontece e é inevitável, francamente. Nesse caso, você precisa primeiro verificar as correções para não conseguir se conectar à loja do iTunes .
Antes de prosseguirmos nessas etapas, lembre-se de atualizar o iTunes para a versão mais recente, caso contrário ele não funcionará corretamente. E certifique-se de que seu dispositivo Apple execute a versão iOS 4 e superior. Agora vamos começar!
Passo 1. Conecte seu iPhone ao PC usando um cabo USB.
Passo 2. Baixe primeiro o iTunes no seu PC e abra-o. Escolha o botão “Dispositivo” no canto superior esquerdo da janela. Assim que o seu iPhone for detectado, conecte-o ao iTunes.
Passo 3. Selecione “Compartilhamento de Arquivos”, escolha o aplicativo que funciona com Compartilhamento de Arquivos e clique no botão “Adicionar” no iTunes.
Passo 4. Selecione os arquivos ou vídeos que deseja transferir e toque no botão "Adicionar".
Passo 5. Você pode então verificar os vídeos transferidos no seu iPhone.
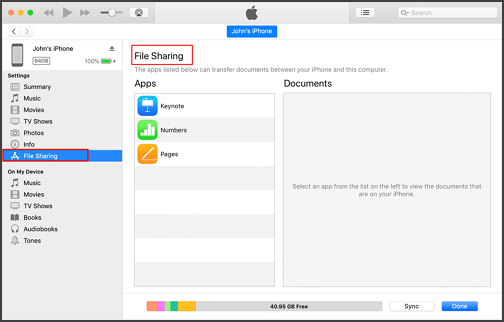
Aqui está um vídeo com instruções sobre as etapas para transferir arquivos com o iTunes:
1. 00:22- Abra o iTunes
2. 00h36- Seção de compartilhamento aberto
3. 01:51-Outro
Se você não quiser baixar o iTunes no seu PC, outras alternativas viáveis podem ajudar a transferir dados do PC para o iPhone. Desta vez, importar vídeos do PC para o iPhone sem iTunes é outro caminho. Portanto, você não está limitado a apenas um iTunes. (Se você deseja transferir o CD para o iPhone sem computador , clique aqui para obter detalhes.) Mais opções são fornecidas para você escolher como desejar:
Com o EaseUS MobiMover Pro , tanto a transferência quanto o backup de dados podem ser feitos de forma eficiente e bem-sucedida. Assim, ao conectar o seu iPhone ao computador, você poderá acessar todos os dados armazenados no seu computador para o seu iPhone, incluindo imagens, vídeos, contatos, etc. Você pode consultar o guia para transferir vídeos do PC para o iPhone .
Além da transferência segura garantida por esta ferramenta, você também pode baixar vídeos online usando URL . Sempre que você quiser baixar filmes e vídeos do YouTube, este software certamente irá ajudá-lo! Além disso, ao contrário do Google Drive e do iCloud, que oferecem espaço de armazenamento limitado – 15 GB e 5 GB separadamente, o EaseUS MobiMover (versão Pro) oferece espaço de armazenamento ilimitado aos usuários para sempre.
Para importar vídeos do PC para o iPhone sem iTunes:
Você pode seguir as etapas detalhadas abaixo após instalar o aplicativo:
Passo 1 . Conecte seu iPhone ao computador com um cabo USB e inicie o EaseUS MobiMover. Desbloqueie seu dispositivo iOS e clique em "Confiar". Em seguida, vá em “PC para Telefone” > “Selecionar Arquivos”.
Passo 2. Selecione os vídeos que deseja transferir e clique em “Abrir”.
Passo 3. Clique em "Transferir" para iniciar a transferência dos arquivos selecionados do computador para o iPhone. (Se você tiver mais arquivos para escolher, clique em “Adicionar Conteúdo” para adicionar mais arquivos para copiar e depois clique em “Transferir”.)
Resumindo, este software pode oferecer excelentes opções para atender a diversos tipos de necessidades, desde transferência até backup e outros downloads de vídeos, e assim por diante. Permitir que este aplicativo o ajude no processo de transferência de dados é confiável.
Semelhante ao iTunes, o iCloud também é desenvolvido pela Apple. Ao usá-lo, você pode enviar músicas, fotos, vídeos, etc., entre seus dispositivos Apple. Para ser mais específico, os usuários sempre escolhem o iCloud para ajudá-los a transferir fotos do iPad para o Mac para salvá-las. Mas como enviar vídeos do PC para o iPhone com o iCloud? Os passos são bastante fáceis. Uma coisa a ressaltar é que certifique-se de que o espaço de armazenamento no iCloud seja suficiente, ou é melhor primeiro liberar armazenamento no iPhone. Vamos ver as seguintes etapas juntos:
Passo 1. Baixe o iCloud para Windows no seu computador e faça login com o mesmo ID Apple do seu iPhone.
Passo 2. Abra Ajustes no seu iPhone > [seu nome] > encontre iCloud e Fotos e ative "Fotos do iCloud".
Passo 3. Abra as configurações do iCloud e ative "Fotos" e depois "Biblioteca de Fotos do iCloud" no seu computador.
Passo 4. Marque a opção “Carregar novas fotos e vídeos do meu PC” > Selecione “Alterar” para verificar a pasta que contém os vídeos que deseja transferir.
Se você deseja copiar vídeos do PC para o iPhone sem fio, o Dropbox é outra boa alternativa, ao contrário do Google Drive, que só está disponível para transferência de fotos. O Dropbox pode ajudar os usuários a copiar vídeos do PC para o iPhone sem iCloud ou iTunes. Uma desvantagem é que ele oferece apenas 2 GB de armazenamento gratuito para os usuários. Portanto, para quem deseja copiar vídeos com mais de 2 GB, esse tipo de método não funciona.
Para copiar vídeos do PC para o iPhone;
Passo 1. Baixe e instale o Dropbox no seu computador e no iPhone e faça login com a mesma conta.
Passo 2. Vá para Arquivos > Meus Arquivos > Carregar Arquivos para escolher os vídeos que deseja importar.
Passo 3. Abra o Dropbox no seu iPhone para acessar os vídeos do seu PC.
Aqui estão as perguntas mais frequentes. Se você encontrar o mesmo problema, pode verificá-las abaixo:
Se você baixou e instalou o iCloud no seu PC, execute-o e vá para Fotos. Em seguida, escolha a Biblioteca de fotos do iCloud e carregue novas fotos e vídeos do meu PC. Depois disso, selecione os vídeos que deseja transferir do PC para o iPad e mova esses arquivos para a pasta Uploads do iPad.
Não sabe como transferir arquivos do PC para o iPad ou iPhone? É assim que você faz: arraste e solte os arquivos de uma pasta ou janela na lista Documentos para copiá-los para o seu dispositivo. Ou você também pode clicar na opção Adicionar na lista Documentos do iTunes, selecionar os arquivos que deseja transferir do seu computador e clicar no botão Adicionar.
Dentre os métodos mencionados acima, recomendamos fortemente o EaseUS MobiMover como a melhor alternativa. Devido à sua transferência eficiente, backup seguro e espaço de armazenamento ilimitado (versão Pro), projetado especialmente para usuários que têm grande necessidade de copiar grandes volumes de arquivos, EaseUS MobiMover pode ajudá-lo a lidar com todos os problemas que possa encontrar.
Embora o iTunes seja uma ferramenta útil para ajudar a transferir arquivos do PC para o iPhone, o risco de perda de dados continua sendo um grande problema. Portanto, recomendamos fortemente o EaseUS MobiMover para ajudá-lo com o processo de transferência para a transferência eficiente, backup seguro e espaço de armazenamento ilimitado que oferece. Você não precisa se preocupar com a perda de dados ou se o processo de transferência travaria, esta ferramenta resolveria os possíveis problemas em minutos.
Artigos relacionados
Como clonar um telefone Android [Guia completo]
Como transferir toques de Samsung para iPhone [3 maneiras]
Como consertar o armazenamento interno do iPhone vazio no PC
Quanto armazenamento você precisa para fazer backup do iPhone | 2024 atualizado