Como mesclar duas contas iCloud [melhores maneiras]
Leonardo atualizou em 06/11/2024 para Transferência de Dados de iPhone|Mais Artigos
Resumo:
Se você decidir usar uma única conta do iCloud em vez de gerenciar várias contas, é importante saber como mesclar duas contas do iCloud sem perder dados. Este artigo irá guiá-lo na migração de dados de uma conta iCloud para outra no seu iPhone, PC ou Mac.
A Apple permite que os usuários tenham mais de um ID Apple, que é sua conta iCloud. No entanto, cada ID Apple opera de forma independente, o que significa que cada um tem serviços Apple, e-mails, compras de aplicativos, compras de mídia e assinaturas separados. Um dispositivo Apple só pode estar conectado a um ID Apple por vez, tornando inconveniente alternar entre contas diferentes no mesmo dispositivo. Se quiser acessar todos os seus dados associados ao iCloud em uma conta universal, você precisa saber como mesclar duas contas do iCloud .
Infelizmente, não é possível mesclar duas contas Apple ID. Embora os usuários esperassem uma maneira simples de combinar duas ou várias contas do iCloud em uma, a Apple ainda não ofereceu tal solução.
Relaxar! Ao tentar mesclar duas contas do iCloud, você está essencialmente procurando consolidar os dados de ambas as contas em uma. Existem várias maneiras de transferir dados do iCloud para uma nova conta do iCloud . Então, você pode usar um ID Apple no seu iPhone ou outro dispositivo enquanto acessa os dados do outro ID Apple.
Antes de consolidar duas contas do iCloud em uma, decida qual conta você continuará usando. Como as compras e assinaturas não podem ser transferidas entre diferentes IDs Apple, é recomendável manter a conta com o histórico mais extenso de compras e assinaturas.
O iCloud permite armazenar e sincronizar dados na nuvem e também permite que você baixe seus dados quando decidir desligar a sincronização do iCloud. Você pode usar este recurso para mesclar dados em diferentes contas do iCloud.
Passo 1. Faça login com a conta iCloud que você não precisa mais no seu iPhone ou iPad.
Passo 2. Vá em Ajustes > [Seu Nome] na parte superior > iCloud. Em seguida, toque em Mostrar tudo para ver todos os aplicativos que usam o iCloud.
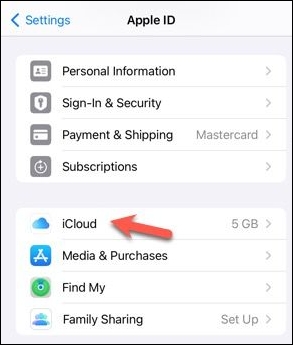
Passo 3. Desligue cada aplicativo que habilitou a sincronização do iCloud e opte por salvar os dados localmente no seu iPhone. Por exemplo, se você deseja baixar Contatos do iCloud para o seu iPhone, desative Contatos e escolha Manter no Meu iPhone.
Etapa 5 . Vá para Configurações > [Seu nome] > Sair na parte inferior.
Passo 6. Faça login com o ID Apple que deseja continuar usando no mesmo iPhone.
Passo 7. Ative a sincronização no iCloud. Ou você pode tocar em Mesclar quando uma janela aparecer para solicitar a mesclagem ou não com o iCloud.
Se você escolher Mesclar, o conteúdo do seu iPhone será sincronizado e carregado na sua nova conta. Se você escolher a outra opção, seu conteúdo não será mesclado com os dados associados à conta iCloud diferente.
Mesclar dados de dois IDs Apple em um iPhone é um processo tedioso. Se você está procurando uma maneira mais eficiente de combinar duas contas iCloud, o EaseUS MobiMover está aqui para ajudar. O iCloud Manager no EaseUS MobiMover permite sincronizar facilmente dados de uma conta iCloud para outra, garantindo uma transição suave entre diferentes contas iCloud. Esta ferramenta não apenas facilita a fusão de dados do iCloud, mas também fornece recursos adicionais para ajudá-lo a gerenciar e organizar seus dados do iCloud de maneira mais eficaz, como exportar todos os seus dados do iCloud para o seu computador com um clique.
Transferir dados entre duas contas iCloud com EaseUS MobiMover
Como criar um novo ID Apple e transferir tudo
Neste artigo você aprenderá como criar um novo ID Apple e transferir tudo, incluindo fotos, vídeos, contatos, etc. Leia mais >>
Para mesclar duas contas do iCloud no seu iPhone, certifique-se de que seu dispositivo tenha espaço livre suficiente para acomodar os dados do iCloud da conta indesejada. Se o espaço for limitado, considere consolidar os dados de duas contas do iCloud usando o site do iCloud em um computador.
Passo 1. Abra seu navegador preferido e acesse iCloud.com.
Passo 2. Faça login com o ID Apple que você não precisa mais.
Etapa 3. Abra cada serviço iCloud, ou seja, Contatos, iCloud Drive, Fotos e Mail. Você pode baixar fotos do iCloud para o seu PC .
Passo 4. Selecione os arquivos desejados e clique no ícone de download (uma nuvem com uma seta para baixo) ou no ícone de exportação (um quadrado com uma seta para cima) no canto superior direito para salvá-los. Para selecionar todos os itens, use as teclas Command + A em um teclado Mac ou Ctrl + A em um teclado Windows.
Etapa 5. Depois de salvar todos os seus dados importantes, clique no ícone do seu perfil no canto superior direito e escolha Sair.
Passo 6. Assine com o ID Apple que deseja manter.
Etapa 7. Ative o iCloud Sync se estiver usando um Mac ou carregue manualmente os dados do seu PC para o iCloud.
Se você tiver contas Apple ID adicionais para mesclar, repita as etapas 2 a 5 para baixar dados do iCloud. Assim que a sincronização do iCloud for concluída em todos os dispositivos conectados com o mesmo ID Apple, você deverá encontrar todos os arquivos no seu iPhone.
Antes de começar a mesclar várias contas do iCloud, é importante entender as implicações. Isso pode ajudá-lo a planejar com antecedência e desenvolver uma estratégia para minimizar a interrupção dos seus dados ou serviços.
A fusão de duas ou mais contas iCloud em uma única conta coesa não é atualmente suportada pela Apple. No entanto, você pode tentar transferir dados de uma conta iCloud para outra com perda mínima de dados, seguindo os três métodos fornecidos neste artigo.
Para a transferência mais simples e rápida de dados do iCloud entre dois IDs Apple, o EaseUS MobiMover é a opção ideal. Ele agiliza o processo, eliminando a necessidade de entrar e sair de IDs Apple e fazer download e upload para o iCloud. Com o EaseUS MobiMover, você pode gerenciar suas contas e dados do iCloud com mais eficiência. Instale-o e comece a mesclar suas contas iCloud agora.
Se você tiver mais dúvidas durante o processo de fusão de duas contas do iCloud, leia esta seção para ver se consegue encontrar suas respostas.
Sim, é possível alterar seu ID Apple sem perder tudo , mas você precisa seguir as etapas adequadas antes de alterar o ID Apple em seu dispositivo. Aqui estão as etapas que você deve seguir: faça backup de seus dados no iCloud > saia do ID Apple atual > faça login com o novo ID Apple > transfira dados da conta antiga do iCloud para a nova > ative a sincronização do iCloud com a nova Identificação da Apple. Alternativamente, considere usar ferramentas de gerenciamento iCloud como EaseUS MobiMover para transferir dados entre IDs Apple com o mínimo de complicações. Essas ferramentas podem ajudar a agilizar o processo, especialmente se você tiver uma grande quantidade de dados.
Trocar de conta Apple ID no seu iPhone ou iPad é fácil. Basta ir em Ajustes > [seu nome] > Sair e entrar com o outro ID Apple. Lembre-se de que, depois de alterar o ID Apple no seu dispositivo, você perderá o acesso aos dados vinculados ao ID Apple desconectado.
Artigos relacionados
Bateria do iPhone descarregando após atualização do iOS 18 [7 correções]
Como transferir arquivos do Mac para iPhone/iPad via USB
Como converter vários HEIC para JPG no Mac
Como limpar o armazenamento no iPhone 15/Pro/Pro Max