Fazer backup do iTunes agora/restaurar backup está esmaecido? Resolvido aqui☑️
Leonardo atualizou em 14/11/2024 para Transferência de Dados de iPhone|Mais Artigos
Resumo:
Se o botão ‘Fazer backup agora’ estiver esmaecido, você não terá permissão para fazer backup do seu iPhone usando o iTunes devido a algum erro ou restrição. Quando você se deparar com esse problema, não se preocupe. Este artigo mostrará algumas soluções adequadas e cobrirá tudo.
Ao iniciar o iTunes e tentar fazer backup do iPhone para PC ou Mac usando o iTunes, você pode descobrir que o botão "Fazer backup agora" está esmaecido e indisponível. Não entrar em pânico. Muitas vezes acontece que Fazer backup agora/Restaurar backup fica acinzentado se algumas configurações estiverem configuradas incorretamente. Com o iTunes, você pode fazer backup do iPhone para o iCloud ou computador facilmente. Esta postagem corrigirá por que o Backup Now está esmaecido no iTunes e como resolver o problema corretamente e fazer backup do iPhone rapidamente.
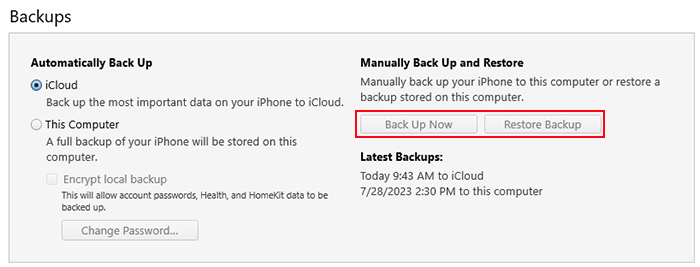
Sem mais delongas, esta seção explicará como consertar o Backup Agora/Restaurar Backup do iTunes esmaecido de algumas maneiras confiáveis e eficientes. Vamos explorar isso juntos agora!
Para descobrir se é o iTunes desatualizado ou o sistema iOS antigo que está causando o botão esmaecido, verifique o software. Se não for o mais recente, siga as etapas abaixo para atualizá-lo para a versão mais recente.
Para atualização do iTunes:
Passo 1. Inicie o iTunes no seu Windows 10/11.
Etapa 2. Clique em Ajuda > Verificar atualizações.
Etapa 3. Depois de excluir uma versão mais recente, clique em Baixar iTunes que aparece na tela.
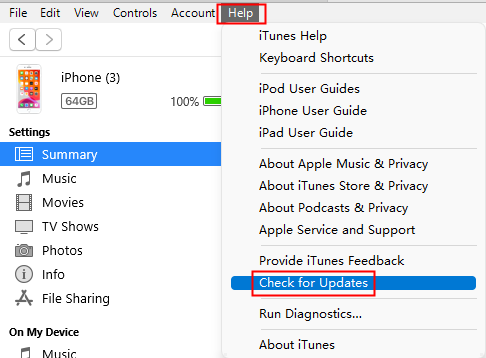
Para atualização do iOS:
Passo 1. No seu iPhone ou iPad, vá em Ajustes > Geral > Atualização de Software.
Etapa 2. Depois de mostrar uma versão mais recente do sistema, clique em Baixar e instalar para usá-lo agora.
Além de problemas de versões de software desatualizadas, você também pode fazer algumas verificações comuns, incluindo:
Depois de iniciar o iTunes, conectar seu iPhone/iPad ao computador e clicar em iDevice, você verá que o botão Bac Up Now está disponível para você. Depois de clicar nele, ele fica cinza e aparece indisponível. Nesse caso, você precisa ter certeza de que o iDevice foi reconhecido conforme o esperado seguindo as instruções abaixo:
Confie no computador: Digite a senha do seu iPhone ao conectar o computador ao iPhone, que exibe uma janela pop-up na tela bloqueada.
Se você considerar que é devido a alguma configuração incorreta no seu iPhone, poderá redefinir algumas configurações relacionadas ao status padrão original. Observe que isso removerá as redes Wi-Fi salvas e suas senhas, certifique-se de tê-las em mãos.
Redefinir configurações de localização e privacidade:
Passo 1. No seu dispositivo iOS, vá para Ajustes > Geral > Redefinir > Redefinir localização e privacidade.
Passo 2. Confirme a ação digitando sua senha e tente fazer backup novamente.
Redefinir Ajustes de Rede:
Passo 1. No seu dispositivo iOS, vá para Ajustes > Geral > Redefinir > Redefinir configurações de rede.
Passo 2. Após a redefinição, tente o processo de backup novamente.
Quando você conecta seu iPhone ao computador Windows ou Mac com um cabo USB e clica no ícone do iDevice para acessar as opções específicas no iTunes, acontece que o botão "Fazer backup agora" está esmaecido no Windows 10/11 e você não é possível fazer backup do iPhone dessa maneira. Isso geralmente é causado por um dos seguintes fatores:
Por que o iTunes Restore Backup está esmaecido? Da mesma forma, se o botão “Restaurar backup” próximo à opção “Fazer backup agora” também estiver esmaecido no Mac ou Windwos e você não conseguir restaurar o backup no iTunes, considere os fatores anteriores também.
Como faço backup do meu iPhone quando o iCloud está esmaecido? Verifique as configurações do iCloud. Se você tiver o Backup do iCloud ativado no seu dispositivo, o iTunes poderá desativar o botão "Fazer backup agora". Isso ocorre porque o backup do iCloud e o backup do iTunes não podem ser executados simultaneamente. Para usar o backup do iTunes, você precisa desativar temporariamente o Backup do iCloud no seu dispositivo.
Se você ainda não conseguir identificar o problema específico com o aplicativo iTunes ou com as configurações do iPhone, é aconselhável escolher outro software de backup de dados do iPhone. Aqui eu recomendo o EaseUS MobiMover . Com esta ferramenta confiável de transferência de dados do iPhone, você pode transferir facilmente dados do iPhone para o computador sem o iTunes. O aplicativo EaseUS é mais do que apenas um software de backup para iOS. É capaz de:
Passo 1. Conecte seu iPhone ao PC e confie no computador. Inicie o EaseUS MobiMover e vá em "Gerenciador de Backup" > "Backup".
Passo 2. Como todos os arquivos suportados são selecionados por padrão, clique diretamente em "Backup com um clique" para iniciar o backup do seu iPhone no computador.
Etapa 3. Aguarde pacientemente até que o processo de backup seja concluído. Quando precisar restaurar o backup, vá em “Gerenciador de Backup” > “Restaurar” e siga as instruções na tela para continuar.
Neste guia, você aprendeu como consertar o Backup agora esmaecido no iTunes de várias maneiras eficazes e confiáveis. É recomendável tentar cada solução de problemas e identificar o erro específico para corrigi-lo rapidamente. Por outro lado, vale ressaltar que você pode baixar o EaseUS MobiMover no seu PC ou Mac para transferir ou fazer backup dos dados do iPhone sem usar o iTunes.
Para obter mais informações sobre o tópico de hoje - Fazer backup do iTunes agora/Restaurar backup esmaecido, você pode verificar as seguintes perguntas frequentes.
A localização dos backups do iPhone no seu computador depende do sistema operacional que você está usando.
Para Windows:
Para macOS:
Para obter mais informações, consulte Onde o backup do iPhone é armazenado no Mac . Observe que essas pastas podem estar ocultas por padrão, portanto, pode ser necessário ativar a opção de mostrar arquivos e pastas ocultos em seu computador.
Se você tiver um backup corrompido do iPhone, aqui estão algumas etapas que você pode tentar consertar:
O backup do iCloud e o backup do iTunes são dois métodos diferentes para fazer backup do seu iPhone ou de outros dispositivos iOS e têm algumas diferenças importantes:
Você pode optar por usar o backup do iCloud ou o backup do iTunes com base em suas preferências e necessidades. Alguns usuários podem preferir a conveniência e a natureza sem fio do backup do iCloud, enquanto outros podem preferir o controle e o armazenamento local do backup do iTunes. Ambos estão bem.
Artigos relacionados
Existe uma maneira de transferir todas as fotos usando o AirDrop
Falha no backup do iPhone, mas tenho armazenamento suficiente - como consertar
Como imprimir do iPad para a impressora HP [3 métodos rápidos]
Como transferir fotos do iPad para o PC de 4 maneiras