O que é acesso guiado no iPhone/iPad e como usar
Leonardo atualizou em 06/11/2024 para Transferência de Dados de iPhone|Mais Artigos
Resumo:
O recurso Acesso guiado no seu iPhone/iPad pode limitar o seu iPhone a um único aplicativo e alguns recursos disponíveis. Assim, você pode ativar o Acesso Guiado para limitar a forma como seu filho ou outras pessoas usam e acessam seus dispositivos Apple.
O acesso guiado é um recurso em iPhones e iPads que permite aos usuários restringir o acesso a um único aplicativo ou desativar determinados recursos do dispositivo. Pode ser útil para pais que desejam limitar o acesso de seus filhos a determinados aplicativos ou para professores que desejam garantir que os alunos permaneçam concentrados em uma tarefa específica.
Ao ativar o Acesso Guiado em seu iPhone ou iPad, ele concederá acesso a todos os controles e recursos disponíveis para um aplicativo específico. Qualquer outro aplicativo instalado no dispositivo, mesmo a tela inicial, não pode ser acessado por outras pessoas. Você também pode usar um Touch ID, Face ID ou uma senha de seis dígitos para acesso guiado, para que somente você possa ter acesso total a todos os aplicativos.
No geral, o Acesso Guiado protege seus dados, evita alterações acidentais por parte de alguém que possa estar usando seu dispositivo e mantém você concentrado na tarefa atual com menos distrações. Você também pode definir um limite de tempo, o que é especialmente conveniente para pais, organizações educacionais, empresas, restaurantes, museus, etc.
Artigos relacionados:
Depois de saber o que é Acesso Guiado, é hora de aprender como configurar esse recurso. Pouco antes de ligá-lo, você deve verificar sua compatibilidade. O acesso guiado está disponível no iOS 11 e posterior, o que significa que você pode obter esse recurso integrado no iPhone 5s e posterior, iPad (4ª geração), iPad Pro, iPad Air, iPad Air 2 e posterior.
Siga o caminho para ativar o Acesso Guiado em seu iPhone e iPad: Vá em Ajustes > Acessibilidade > Acesso Guiado para ativar a opção Acesso Guiado.
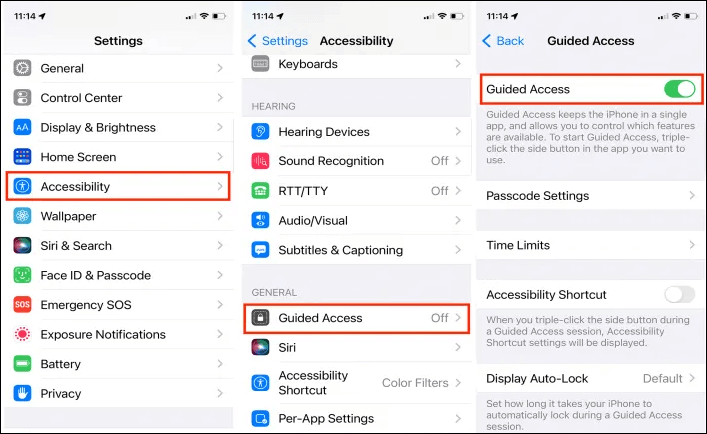
Quando estiver pronto para começar com o Acesso Guiado, abra o aplicativo que deseja usar durante a sessão. Clique três vezes no botão lateral ou inicial para ativar sua sessão de acesso guiado. Você também pode pedir ajuda ao Siri dizendo “Ativar o acesso guiado”. Lembre-se de que o acesso guiado funciona apenas com um aplicativo por vez. Em seguida, você pode tocar em Iniciar para começar a usar o modo de acesso guiado imediatamente. Alternativamente, você pode adicionar opções adicionais para acesso guiado, como botão lateral, botões de volume, movimento, teclados de software, toque e limite de tempo.
Você notará uma dica na tela de acesso guiado informando que você pode circular as áreas da tela que deseja desativar. Use o dedo para circular as áreas que deseja desativar e você verá uma forma exibida na tela que pode ser maior ou menor, bem como movê-la ou excluí-la. O objetivo é evitar que você ou outras pessoas toquem em certas partes do aplicativo e da tela enquanto o Acesso Guiado estiver ativado.
Se você definir um limite de tempo para o Acesso Guiado, a sessão terminará quando o tempo acabar. Você também pode clicar três vezes no botão Início ou Lateral novamente e inserir a senha para sair do Acesso Guiado.
Usar o recurso Acesso Guiado em seus iPhones e iPads vale a pena quando se trata da segurança de seus dados e informações. Também é um ótimo recurso para os pais limitarem o tempo e o acesso aos seus dispositivos iPhone, para que seus filhos não se entreguem à rede ou aos videogames.
Artigos relacionados
Como transferir dados do iCloud para uma nova conta do iCloud [atualizado em 2024]
Como exportar mensagens de texto do iPhone
Como transferir lista de reprodução de iPhone para iPhone [atualizado em 2024]
Como transferir vídeos do PC para o iPhone com o iTunes