2 Fast Ways to Restore WhatsApp from Google Drive iPhone | Proven Guide
Gorilla updated on Jul 20, 2023 to WhatsApp Transfer
If you get a new Android device and want to switch your iPhone to an Android system, you are welcome to read this practical guide to learn some ways to restore WhatsApp from Google Drive iPhone and other related information. Now let's get started.
Have you ever backed up your WhatsApp chat using Google Drive on your Android device? As we all know, we cannot restore WhatsApp from Google Drive to iPhone straightly since iPhones back up WhatsApp to iCloud. In case of that diversity, you can transfer WhatsApp from iPhone to iPhone via iCloud and migrate WhatsApp from Android to Android with Google Drive.
Here in this article, we will present how to restore WhatsApp from Google Drive to iPhone and how to transfer WhatsApp from Android to iPhone without Google Drive. Now let's start our journey of WhatsApp transfer.
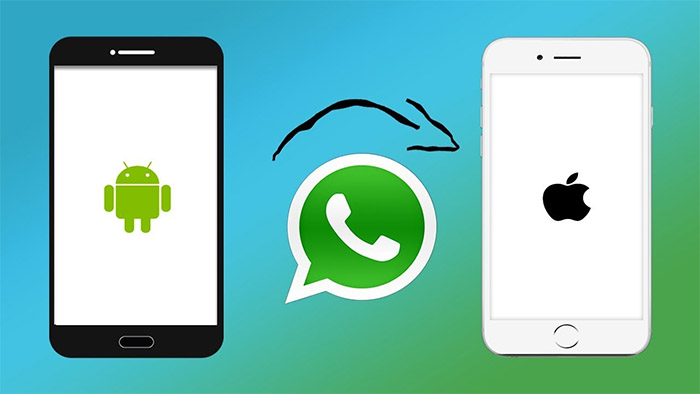
In the first part, we will cover two valuable and practical methods to help you restore WhatsApp from Google Drive to iPhone. First, you need to learn how to back up WhatsApp data to Google Drive. Here's how:
Step 1. Launch WhatsApp on your Android device.
Step 2. Tap More options (three dots) > Settings > Chats > Chat backup > Back up to Google Drive.
Step 3. Then select Add account to include a Google Account for your WhatsApp backups.
Step 4. Now select BACK UP to start the backup process now.
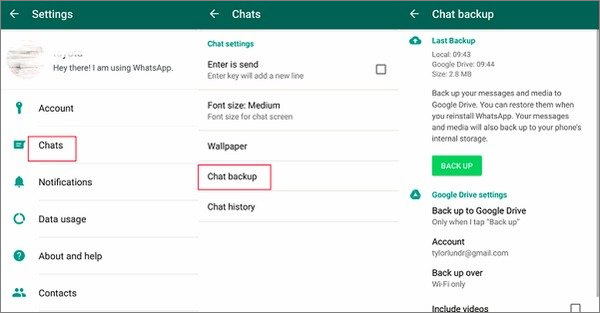
Once you complete the Google Drive backups, continue to follow us to restore the backup files to your iPhone.
When you get the WhatsApp backup files done, all that's left is to restore the file to iPhone. In this section, we will share with you how to restore WhatsApp to iPhone by transferring backup files from Google Drive to iCloud.
Once you back up WhatsApp data to Google Drive, follow the steps below to restore it from Google Drive to iCloud:
Step 1. Download WhatsApp backup files from Google Drive to your local computer.
Step 2. Upload the local WhatsApp backup files to iCloud Drive on your computer.
Step 3. Sign in to iCloud on your iPhone to restore WhatsApp data.
If you have any questions during operation, learn "Restore WhatsApp from Google Drive" for a step-by-step tutorial on this method.
Besides transferring WhatsApp from Google Drive to iCloud, you can also include third-party software to copy the backup files to your iPhone. Maybe it would be simpler without the engagement of iCloud. Here are a lot of transfer tools in the market and you need to find one which is capable of moving WhatsApp backup files. You can try to Google it and find a piece of appropriate software.
Except for Google Drive, we can transfer WhatsApp from Android to iPhone in a lot of ways. Here will share three reliable solutions with you. In addition, here's a tip for you to get your deleted pictures & videos from the Android if you also want to transfer them to your new iPhone.
Have you ever tried a data transfer application to move your WhatsApp data? Here we would like to recommend a professional WhatsApp data transfer tool that is exclusively designed for WhatsApp migration. That is the EaseUS ChatTrans.
In fact, most of the transfer software is able to migrate contacts, photos, music, and other individual files, but not good at WhatsApp data transfer. But EaseUS ChatTrans is exclusively designed to only transfer WhatsApp data between devices. It is able to move WhatsApp data from Android to iPhone and vice versa.
You are welcome to download it and install it on your computer since it's a desktop tool. If you have any questions or doubts during use, feel free to contact us.
Step 1. Connect both phone devices to your computer via a USB cable and launch EaseUS ChatTrans. Select "WhatsApp" from the home page.
Step 2. Select which phone is the "source" and which one is the "target" by clicking the "Switch" button.
Step 3. Click "Transfer". Then click "Transfer" again in the pop-up window.
Step 4. Wait for the process to complete. Then click "Done" to confirm.
In this section, we will explain an Android app to transfer WhatsApp data from Android to iPhone - Move to iOS. It is developed by Apple, designed to transfer data from Android devices to iPhones. Before proceeding with Move to iOS, you need to be aware of the uncertainty of the app's success rate. Because it's the expert in data transfer to iPhones, such as contacts, photos, videos, and other private data. But as for app data transfer, it doesn't receive overwhelming dominance.
To use Move to iOS to restore WhatsApp from Android to iPhone:
Step 1. On your iPhone, follow the on-screen setup instructions > look for Apps & Data screen > Move Data from Android.
Step 2. On your Android, follow its on-screen instructions.
Step 3. On your iPhone, select Move from Android > Continue. Then wait for a number code to appear on the screen.
Step 4. On your Android, enter this code for pairing.
Step 5. Once the Transfer Data screen appears, select WhatsApp > Continue to start the data transfer now.
We have another alternative to transfer WhatsApp chats from Android to iPhone - Email. This unconventional method might have already come to your mind. Perhaps that is the easiest way to transfer WhatsApp data, but you can only move a portion of WhatsApp messages. That applies to the migration of parts of significant information.
The transfer process for WhatsApp messages via Email is as follows:
Step 1. Launch WhatsApp on your Android device.
Step 2. Navigate to Settings > Chats > Chat history > Export chat.
Step 3. Select messages that you want to transfer.
Step 4. tap Gmail/Email on the SHARE screen.
Step 5. Input your other Email address to email yourself the WhatsApp messages which will be sent as .txt files.
We hope this article is useful to help you out of this dilemma. If you find this article helpful, share it with your friends and leave a comment about it. If you have any queries regarding the topic, feel free to contact us.
For more information about today's topic - Restore WhatsApp from Google Drive iPhone, review the following frequently asked questions that we gather.
Your WhatsApp call history and statuses can't be transferred from an iPhone device to an Android device.
To back up WhatsApp to iCloud, go to WhatsApp Settings > Chats > Chat Backup > Back Up Now.
Related Articles
How to Transfer WhatsApp Contacts to New iPhone or Android
How to Transfer WhatsApp from Android to iPhone Using Move to iOS
How to Backup Viber Messages on PC from iPhone/Android
How to Transfer WhatsApp Messages to New Phone Without Backup