How to Transfer Data from Android to Android Wirelessly 2025
Gorilla updated on Jan 10, 2025 to Mobile Transfer
This article walks you through how to transfer data from Android to Android wirelessly. You can send files between Android devices using a Google account, Bluetooth, Google Drive, and Nearby Share.
You have all good reasons for transferring data from one Android device to another. For example, you just got a new Android phone and need to move mobile data from your old one. Or you want to share some files on your Android phone with your friend with another Android phone. Also, it is common to transfer data from Android to iPhone and vice versa between the most popular devices.
Since Android devices use the same operating system, data exchange between them shouldn't be too difficult. This post will walk you through how to wirelessly transfer data from Android to Android in 4 efficient ways. At the end of the post, you will discover the best alternative method to move data from Android to Android on a computer quickly and securely.
| Tool | Effectiveness |
| Google Account | Applies to phones running Android 10 and later. It's suitable for those who just switch to the new Android phone. |
| Bluetooth | Bluetooth is a feature of every Android device, and you can connect and send data wirelessly over a short distance. |
| Google Drive | Upload videos, photos, and documents to Google Drive for data viewing with the same Google account. |
| Nearby Share | An Android feature that allows data transfer via NFC. Bluetooth and Wi-Fi are required. |
| Data Transfer App (Wired) | It's a great helper when Bluetooth is not working, or Wi-Fi is not stable. It's ideal for a large amount of data. (Multiple file types supported) |
If you are switching to a new Android device, Google provides an accessible and effective way to help you migrate your data using your Google Account. The method only works for devices running Android 10 and later and for a new device not set up. If you want to transfer Android to USB Drive, you can refer to How to Transfer Files from Phone to USB Without Computer.
Follow the steps to learn how to use Google Account to move your mobile data:
Step 1. Prepare your old Android device for data transfer - turn on the Wi-Fi connection, sign in with your Google Account, and back up your data.
Step 2. Turn on your new Android device and tap "Start."
Step 3. When asked, connect to the same Wi-Fi network.
Step 4. Tap "Next" until you reach the screen asking you to connect to the old Android phone using a USB cable.
Step 5. Tap "No cable?" > "OK" > "A backup from An Android phone."
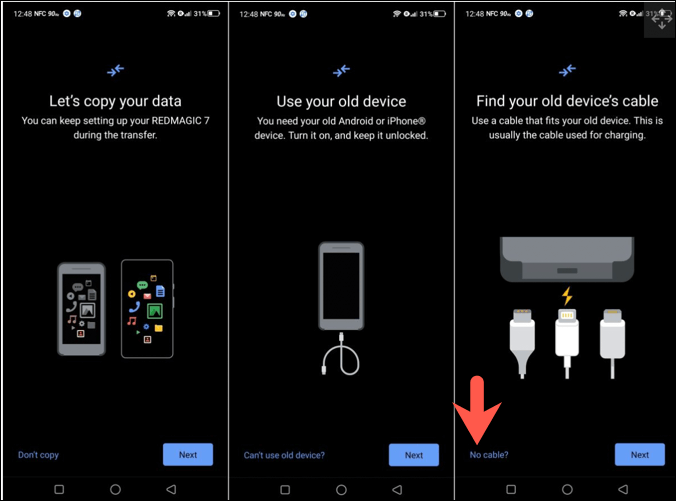
Step 6. Login with the same Google Account credentials.
Step 7. Follow the onscreen instructions to copy data of apps, messages, photos, videos, and more from the old Android phone to the new one.
Bluetooth technology lets you connect and send data wirelessly over a short distance. Since Bluetooth is a feature of every Android device, it can be used for wireless data exchange between Android devices, and you can transfer files from PC to PC using Bluetooth.
Bluetooth is easy to operate when you want to move your data between Android devices:
Step 1. Turn on Bluetooth on both Android devices by going to "Settings" > "Connections" or a similar option and toggling "Bluetooth" to turn it on.
Step 2. On one Android device, tap the other Android device's name and "OK" to pair them.
Step 3. Open the file you want to transfer from one Android device to another and tap the Share icon.
Step 4. Tap the Bluetooth icon in the pop-up window and select the paired Android device.
Step 5. On the other Android device, tap "Accept" in the Bluetooth File Transfer pop-up to agree to receive the file.
Another way to send files from Android to Android is to upload files to Google Drive, a cloud-based storage service for data backup and sharing.
Files can be easily accessed on different devices using the shared link or the same Google account information. You can send different files through Google Drive, such as videos, photos, and documents. By the way, it is an excellent choice to back up your photos to Google Drive in case you can't find precious images anywhere.
Here are detailed steps:
Step 1. On your Android device, open the Google Drive app.
Step 2. Tap "Add" > "Upload" to choose videos, photos, documents, songs, etc., on your phone.
Step 3. Select the items you want to transfer and tap "Upload."
Step 4. After the upload is complete, open "My Drive."
Step 5. Tap the three dots on a file and choose "Share."
Step 6. Add the recipient's Google account.
Step 7. Change the permission, enter a message, and tap "Send." You can also tap on the Copy Link button and paste it to send it to the other Android user through text.
Step 8. On the other Android device, open Google Drive or tap the link to view the file.
Note: Encounter Google Drive not Working? You can check "Why Is Google Drive Not Working and How to Solve It" for more information if it doesn't work.
In 2020, Nearby Share replaced Android Beam, an Android feature that allows data transfer via NFC (Near Field Communication) protocol, to enable data to be transferred via Bluetooth and Wi-Fi. This feature works similarly when you turn on AirDrop on iPhone and Mac.
Six steps to move your data to an Android device via Nearby Share:
Step 1. On both Android devices running Android 6 or above, turn on Bluetooth and Wi-Fi.
Step 2. On both Android devices, go to "Settings" > "Connected Devices" > "Connection Preferences" > "Use Nearby Share." On different Android models and versions, the path may vary. To find it quickly, you can search for "Nearby Share" in Settings to find it.
Step 3. After enabling the Nearby Share, set your device visibility to "Everyone."
Step 4. Tap the Share button to open a file, be it a picture, song, video, or any file you want to transfer.
Step 5. Tap the Nearby Share icon, the two zigzag lines, and tap the discovered target Android device to send it. If you don't see the Nearby Share option, your selected file type might not support the feature.
Step 6. Tap "Accept on the receiving Android device, and the file transfer will start.
Most options for wirelessly moving data between Android devices require a solid Bluetooth or Wi-Fi network connection. In addition, you'll need an Android to Android data transfer software to help you if Bluetooth and Wi-Fi aren't functioning correctly and there's a lot of data to transfer.
EaseUS MobiMover is one of the best phone-to-phone data transfer solutions that can move 18+ file types, including videos, pictures, documents, calendars, call logs, music, messages, and many more, between mobile phones. In addition, it can transfer unlimited data from Android to Android without losing quality.
Main Features of MobiMover:
Step 1. Launch EaseUS MobiMover and select "Phone to Phone" from the homepage. Connect both your Android phones to your computer via USB. Follow the on-screen steps to allow USB debugging and other required authorizations on Android phones. Switch one Android as the source device and another as the target.
Step 2. After the two devices are connected, click "Next." EaseUS MobiMover will be downloaded to both Android phones to access and transfer data. (You'll need to follow on-screen instructions to set MobiMover as your default SMS program temporarily for accessing files.)
Step 3. View all file categories that can be transferred and select the types you want to move. In the lower right, check the available storage space on the target phone to determine how many files you can transfer.
Step 4. Click "Transfer" to start the transfer process from Android to Android. Keep your devices connected during the whole process. After it is completed, you can see how many files you have transferred and click "Transfer More" if you need.
This article explains in detail how to transfer data from Android to Android wirelessly. Some methods help share small files at a time, while others can be used to move a lot of data. Use the one that best meets your needs.
Alternatively, installing an Android-to-Android transfer app like MobileTrans is an excellent way to migrate data across Android devices if you can access a computer. It is pretty effective and supports unlimited file transfers.
Read this section if you want answers to more questions about data transfer from one Android device to another.
To make it clear, it is nearly impossible to transfer everything between Android devices because some information, such as browsing history and certain apps, may not be transferrable. Therefore, to move most of your mobile data from your old Android phone to a new one, you need to back up your Google Account and as much data as possible on your old device and then restore the data to the new one by logging into the same Google account.
The fastest way to transfer data from Android to Android is to use the Nearby Share feature. Once the Nearby Share feature is enabled on the two Android devices, you can send data between them with a few taps.
Compared to wireless transfer, using Smart Switch with a cable to transfer files is faster.
Related Articles
Control My Android Using PC via Bluetooth
3 Methods to Transfer Photos from Android to iPhone via Bluetooth [iPhone 16 Ready]
How to Transfer Photos from Samsung to Mac [7 Ways]
How to Back up Contacts on Samsung - 5 Ways