How to Save and Manage Passwords on an iPad
Sofia Albert updated on Oct 10, 2024 to iPhone Unlocking Tips
This guide covers all tips to save, view, edit, and export iPad or iPhone passwords. If you want to manage your passwords in an effective way, then you cannot miss our guide.
Placing passwords in the wrong place is one of the reasons why people forget their passwords. According to research by Bit warden, 59% of people save passwords in their memory. However, our bad memory always makes it difficult to remember the passwords that we don't use often. 33% of people save their passwords on paper. But the paper may get damaged or lost. So what's the best way to save passwords? How to manage them?
Urged by these questions, we compile a list of common iPad password management tips, ranging from the steps to save iPad passwords to finding and exporting passwords from the iPad.
Apple's AutoFill feature allows iOS and macOS users to automatically enter their passwords for websites on Safari. All you need is to turn on the AutoFill feature on your device and allow it to save your passwords the first time when you enter the password. Then the next time when you enter that website it will auto-fill the saved credential. Here's how to use the AutoFill feature.
Step 1. Open the Settings app on your iPad.
Step 2. Scroll down to find "Passwords & Accounts," tap it to enter a new page.
Step 3. Tap "AutoFill Passwords" and then turn on "AutoFill Passwords."
Step 4. Then, you can use this feature to save your passwords whenever you log in to an account on Safari.
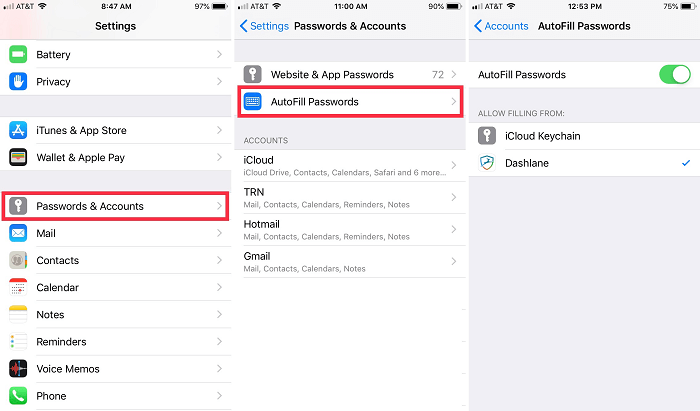
Pro tips: If you want to find, delete, or edit the saved passwords, you can follow these steps: Open the Settings app > Passwords & Accounts > Website & App Passwords. Then, you can:
iCloud Keychain is a built-in password manager for iOS and macOS that allows you to store your passwords and sync them across different Apple devices. But note that this feature only works with apps that are either developed by Apple or designed for iOS and macOS. Now, you can check these steps to save passwords with KeyChain.
Step 1. Open the Settings app > [your name] > iCloud.
Step 2. Scroll down to find Keychain, and make sure it is toggled on.
Step 3. Then, you'll see a dialog asking if you want to save your password every time when you enter your account and password on an app.
From our guide above you can see that Apple's AutoFill feature only allows you to save and auto-fill passwords saved on Safari and the Keychain feature is only compatible with apps developed by Apple. Those are not enough for people who want to save other login credentials like their WiFi password or Email password.
If you want to save and find all saved iPad passwords, you'll need this reliable iPhone unlocker - EaseUS MobiUnlock to help. With it, you can find and export all passwords for apps, mail, or WiFi. Thus, you'll no longer have to worry about forgetting passwords.
Besides, this program also comes with many other great features, such as:
Sounds great, right? Now, let's download it on the computer and follow these steps to find saved passwords on the iPad.
Step 1. Connect your iPhone or iPad to your computer and then launch EaseUS MobiUnlock. Then click "iOS Password Manager" to continue.
Step 2. Make sure your iPhone or iPad is recognized successfully and click "Scan Now."
Step 3. Wait for EaseUS MobiUnlock to find saved passwords on your device. Afterward, select a category and then you will see the list of accounts and passwords. You can click the "Show/Hide" icon next to "Password" to view passwords in detail. Or click "Export" to export your iPhone/iPad passwords.
Step 4. If you click "Export," you need to further select the format you need. Here you can select a format that is compatible with popular password managers like 1Password or normal CSV format.
There are overall three ways for you to save passwords on the iPad or iPhone. The first two ways are Apple's recommended password management ways, which allow you to save passwords for Apple's built-in apps or web browser. While if you want to save and find all passwords on the iPad or iPhone, a better option is to use EaseUS MobiUnlock.
Related Articles
iCloud for Windows: an Error Occurred During Authentication [6 Fixes!]
How to Wipe an iPad Without Passcode in 4 Methods
Detailed: How to Unlock iPhone Without Passcode or Face ID
Full Guide: How to Unlock iPhone 12 Without Passcode