How to Find Apple ID Password? 4 Easy Ways
Sofia Albert updated on Feb 27, 2024 to iPhone Unlocking Tips
This guide will list all tips on how to find an Apple ID password. Whether it is because you forget the Apple ID password or simply want to reset your Apple ID password due to security concerns, this guide will offer the way to do it.
You might need to find your Apple ID password in many situations, such as:
Whether you have encountered the above situation or not, the following instructions will teach you how to find your Apple ID easily and quickly.
| How to Find Apple ID Password | Description |
| Reset Password | If you forget your Apple ID password, you can reset it in Settings and remember the new password. |
| Security Questions | If you have set security questions for your Apple ID, you can reset it by answering them or using the attached email. |
| Recovery Key | If you have a Recovery Key, you can use it to change your password. |
| Remove Apple ID without Password | Apply an iPhone unlocker to remove your Apple ID without a password. (Just one click) |
Apple doesn't offer any option to find the Apple ID password unless you reset the password. There are many different ways to reset your Apple ID password. Which way to choose depends on the device you prefer to use. These ways can also be used to fix Apple ID is locked to security questions or Apple ID not active.
If you have a trusted iPhone with your Apple ID signed, then you can follow these steps to find Apple ID password without resetting it.
Step 1. Go to Settings > [your name] > Password & Security > Change Password.
Step 2. Then, follow the onscreen instructions to reset your password.
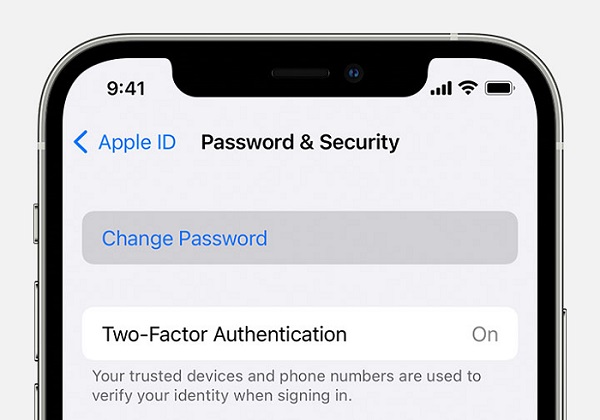
If you don't have a trusted device, you can reset your Apple ID password on the web.
Step 1. Go to iforgot.apple.com and enter your Apple ID.
Step 2. Enter the phone number that you use with your Apple ID.
Step 3. Then, a message with instructions will be sent to your device where you have signed in to iCloud. You can follow the onscreen instructions to reset your Apple ID password.
Suppose you have set security questions for Apple ID. In that case, you can recover your Apple ID password by answering the security questions or using an email. Here are the steps on how to find Apple ID password.
Step 1. Go to the Apple ID account and click "Forgot Apple ID or password."
Step 2. Enter your Apple ID and choose "Reset Your Password. Tap "Continue" to proceed.
Step 3. Click "Change Password."
Step 4. Depending on your specific situation, choose "Answer security questions" or "Get an email."
Step 5. Then, you can follow the onscreen instructions to reset your Apple ID password.
How to remove Apple ID without password? Click it to know the answers.
If you have a Recovery Key, which can be generated via Settings. If you don't know how to do it, just check out Apple's official guide to generating a recovery key.
Step 1. Open your Safari and go to iforgot.apple.com.
Step 2. Enter your Apple ID and click "Continue."
Step 3. Click "Change Password" and then enter your Recovery Key to finish the rest of the steps.
If none of the above solutions helps solve your problem, you can remove your Apple ID directly with this iPhone unlock software - EaseUS MobiUnlock. It can help you remove your Apple ID without needing any personal information. After that, you can set your device up from scratch. In addition to Apple ID, you can also use it to factory reset your iPad without a passcode, unlock the Screen Time passcode, remove iTunes backup encryption, or manage your passwords on your iPhone.
To remove the Apple ID password:
Reminder: Before you start, make sure that you've enabled Two-factor authentication for your Apple ID. If you've ever set a screen lock for your device, make sure you can remember the passcode becasue we need you to trust this computer on your device.
Step 1. Launch EaseUS MobiUnlock on your computer and connect your iPhone or iPad. Select "Remove Apple ID" from the home page of this program.
Step 2. Then, our program will start recognizing your device. Once your device is detected, click "Start" to proceed. Following that you'll need to download a firmware. Once the firmware is ready, click "Unlock Now."
Step 3. A warning screen will pop up to ask you to enter the needed information. Proceed by enterring what it needs and then click the "Unlock" button.
Step 4. Wait for your Apple ID to be removed. Then, you can regain access to your device with a new Apple ID.
The step-by-step video will give you more details about removing the Apple ID password on your iPhone.
As you can see, for the question 'How do I find my Apple ID password?', the easiest and quickest way to find an Apple ID password is to reset your password. There are two ways to achieve this goal, depending on whether you have a trusted device. If you have set security questions for your Apple ID, you can use the answers to reset the passcode. If none of these solutions can help you solve the problem, you can consider removing your Apple ID permanently with EaseUS MobiUnlock. That's all about our guide. We hope this is helpful to you. Good luck!
Want to learn more about Apple ID? If you do, check these frequently asked questions.
If this is your case, you can try resetting your Apple ID password using security questions, as we listed above. Or you can also ask for the help of a third-party program like EaseUS MobiUnlock. Either way, it can help you unlock your Apple ID, but the latter can be much more thorough than the former because it will erase everything from your iPhone.
Don't hesitate to contact Apple Support for help. You can go to the nearby Apple Store and explain what happened to you to Apple Support, and then they will do something to recover your Apple ID.
It seems like Keychain doesn't store your passwords. But if you have manually stored it in Keychain, you can go to Keychain Access and search for "ismsa.apple.com," then double-click and select "Show password" to see if your password is there. If you're using macOS 12.2.1, you can follow these steps.
Step 1. Go to Applications > Utilities.
Step 2. If the lock icon at the upper left of the window is locked, unlock it. Enter "applied" in the search box at the upper right.
Step 3. Find and double-click "applied" in the resulting list.
Step 4. A small window with tabbed choices for "Attributes" or "Access Control" will appear. Make sure "Attributes" is checked.
Step 5. At the bottom left of the Attributes tab, select the box labeled "Show password."
Step 6. Enter your computer login, and press "Return."
Step 7. Then, you will see your Apple ID password.
Related Articles
How to Turn off Screen Time on iPhone/iPad
How to Restore iPhone After Jailbreak [Full Guide]
iPhone 11 Disabled? How to Unlock a Disabled iPhone 11 Quickly
How to Factory Reset iPhone XR Without Passcode [3 Tips]