4 Solutions to Fix the iPhone Passcode Expired Issue
Sofia Albert updated on Oct 10, 2024 to iPhone Unlocking Tips
Your iPhone passcode might expire if you don't change it for a long time. If you want to know why this happens and how to address this issue, this guide is what you need. This guide will explain why your iPhone says the passcode expired and how to solve this problem.
"I keep getting a message that my phone's passcode has expired, and I need to reset it. I have done the force shutdown, and it comes back up, but the message keeps appearing. I also just got a message that someone near Atlanta was trying to log in, which I denied. How do I keep this message from coming back?"
- A Question from Apple Community
Many people may have the same experience as the user mentioned above. When that problem happens to you, you may wonder why your iPhone is saying the passcode expired, how often does iPhone passcode expire, and how to solve this problem. With all of these questions in mind, let's take a look at some of the most feasible tips and tricks to tackle this issue.
Many factors can be responsible for the issue that the iPhone passcode expired. Some of these factors include:
Now we've figured out why the iPhone passcode expires. Well, how often does such a problem happen?
Generally, your passcode will be valid when you haven't signed in or changed it for 3 months. While if this is because you forget the passcode, then the time will last up to the next time you enter the new passcode.
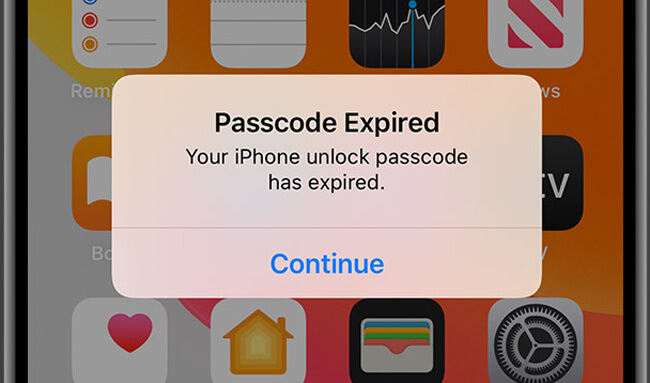
Don't worry if you encounter the "iPhone passcode expired" problem because you can solve it by changing the passcode or simply restarting your device. Check the following instructions for more details.
By the way, if you have a similar problem, like forget iPhone passcode, you can unlock your iPhone without a passcode with tips introduced in our previous guide.
The simplest and quickest way to fix the iPhone passcode expires the problem is to update your iPhone passcode to a new one via Settings. Then, you can use the new passcode to access your device.
Step 1. Go to Settings > "Touch/Face ID & Passcode," and enter your previous passcode.
Step 2. Scroll down to find and tap "Change Passcode," and enter your old passcode to confirm.
Step 3. Input your new passcode and verify it by entering it again.
Another way to reset the iPhone passcode is by using iCloud. This is a process of erasing everything, including your passcode, from your device. After that, you can set a new passcode for your device. If you don't want to lose data, don't forget to back up your iPhone before proceeding with this method.
Step 1. Go to iCloud.com and sign in with your Apple ID and password.
Step 2. Click "Find iPhone" and then click "All Devices" from the top of the screen.
Step 3. Select your iPhone from the list. Then, click "Erase iPhone."
Step 4. Once the process completes, you can set up a new passcode on your iPhone.
If the problem still exists after changing the passcode, you can try refreshing your device by force restarting it or updating it to the latest version. The process is straightforward, and we will walk you through the steps.
To force restart your iPhone:
To update your iPhone:
Step 1. Go to Settings > "General" > "Software Update."
Step 2. If there is an available version, click "Download and install" to have it installed.
Step 3. Restart your device and check if the problem has been solved.
Pro Tips: You can also update your iPhone system via iTunes. You need to connect your iPhone to a computer with the latest version of iTunes installed, click your iPhone icon in the top left corner, select the check for update option, and then click "Download and update" to install the latest iOS version on your device.
If you forget the iPhone passcode, our tips mentioned above are useless. Under that situation, you will need to use EaseUS MobiUnlock to unlock iPhone without a passcode. EaseUS MobiUnlock is a reliable and effective iPhone unlocking tool that can help you remove various locks from your iPhone. Such locks include a 4-/6- digit code, Touch ID, or Face ID.
In addition, EaseUS MobiUnlock is also capable of unlocking Apple ID, removing iTunes backup encryption, or unlocking the screen time passcode.
To change the iPhone passcode, you just need to use its Unlock Screen Passcode feature to remove the screen passcode and then set a new passcode on your device. Here are the steps.
Step 1. Download and open EaseUS MobiUnlock, and then select "Unlock Screen Passcode."
Step 2. Connect the iPhone to the computer and click "Start" to go on.
Step 3. Check your device model and click "Next" to download the latest version of firmware for your device. If the firmware has been downloaded already, select the package manually.
Step 4. After you download or select the firmware, click "Unlock Now." Then, a now window will pop up to let you enter the information, just do as it requires and click "Unlock" again to remove your iPhone password.
Step 5. Wait for the process to finish. Afterward, you iPhone will be reset and the password will be removed.
We hope the tips introduced in this guide help you solve the "iPhone passcode expired" problem. If you don't know which solution is best for you, you can try them individually. Or you can directly use EaseUS MobiUnlock to remove the screen passcode easily and quickly.
iPhone passcode expiration can be annoying, but this is not the only problem you might face while using an iPhone. If you have more questions about your iPhone passcode, as below, here are the answers to these questions.
iPhone won't ask you to change your passcode unless they think your passcode is too easy to guess. Or, when you use Safari to visit many pages, and the browsing history reaches a certain level, you may receive an alert asking you to change your passcode. Additionally, if your device belongs to a company, chances are that it has been enrolled in the MDM (Mobile Device Management) system. Then, you may also receive a message requiring you to change the passcode.
If you forget your passcode, you can reset your Apple ID password on your iPhone or other trusted Apple devices. To do this, you can go to Settings > [your name] > Password & Security > Change Password. Follow the onscreen instructions to reset your password.
Your iPhone will be disabled for 1 minute after six wrong passcode attempts. The seventh incorrect passcode attempt will lock you out for 5 minutes, the eighth attempt for 15, and the tenth for an hour.
Related Articles
How to Jailbreak iPhone 12/12 Pro Max [Full Guide]
How to Remove Activation Lock on iPad [4 Methods]
How to Fix iPhone Stuck on Loading Circle or Spinning Wheel
Forgot Voicemail Password on iPhone? Check the Fix