How to Make iPhone Faster in Every Way
Myra updated on Jan 10, 2025 to iPhone Data Transfer
If your iPhone is running slow and you want to make it faster, read this guide and learn all the possible tips to speed up iPhone. Afterward, apply them to make your iPhone run faster within minutes.
Due to the creativity and quality it shows, the iPhone has been uniquely desirable for most users. But like many other devices, an iPhone can't always keep its peak performance and may get slower with age. If you are bothered by the issue, read on to check why your iPhone is slow and learn the tips to make your iPhone run faster as it is new.
There are many possible reasons why your iPhone is running slow. But the commonest reason is that your iPhone is low on storage. In addition, factors like low internal memory, a poor network connection, or an ineffective iPhone battery could also be the culprit of a slow iPhone.
If you are not clear about what causes the bad performance of your device, follow the tips below one by one to speed up your iPhone with ease.
Depending on the specific situation of your iPhone, iPad, or iPad. There are different solutions to make your iPhone faster.
If your iPhone gets slow suddenly, there are some proven tips and tricks you should try first to speed up your iPhone.
Restarting your iPhone will clear your iPhone RAM and give your device a fresh start. Thus, if your iPhone suddenly becomes slow and you can't figure out the reason. Restarting your iPhone may help.
On iPhone X and later:
Step 1. Press and hold one of the volume buttons and the side button until you see a slider.
Step 2. Toggle the slider to turn off your iPhone.
Step 3. After a while, press and hold the side button to turn on your iPhone.
On iPhone SE (2nd generation), iPhone 8, iPhone 7, and iPhone 6:
Step 1. Press and hold the side button until the slider appears.
Step 2. Drag the slider to turn off your iPhone.
Step 3. Press and hold the same button to turn your iPhone on.
On earlier models, use the top button instead.
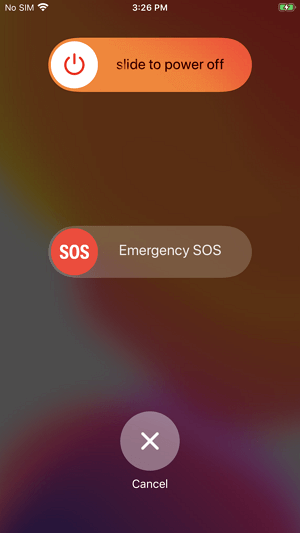
Does your iPhone get slow suddenly when you are using an app that requires a network connection? If so, a poor network connection, either Wi-Fi or cellular data, is probably the reason why your iPhone is slow. In such a case, reconnect to the network or use another network that is available to try again.
You may have such an experience while using a computer: If you are running many programs on your computer, you will find your computer responds slowly. That's the same when it comes to using an iPhone. Too many apps running at the same time will run out of your iPhone memory and result in a lagging device.
Thus, removing background apps is helpful to make your iPhone run faster.
To close background apps:
Step 1. On iPhone X or later, swipe up from the bottom of the Home screen and pause in the middle of the screen. On iPhone 8 or earlier, double-click the Home button instead.
Step 2. Swipe right or left to switch from apps.
Step 3. Swipe up on the app's preview to close the app.
Both high and low temperatures will slow down an iPhone/iPad. Thus, if your iPhone is under a condition that makes it become hot or cool, try to get it back to a normal temperature. Afterward, you will find your iPhone doesn't lag anymore.
Did you turn on the Low Power Mode recently? To extend your iPhone battery life, the Low Power Mode will disable some features and slow down some tasks on your device. When your iPhone runs slow, it's necessary for you to check whether you have enabled this mode. If you have, disable the feature to speed up your iPhone: Go to "Settings" > "Battery" and turn the Low Power Mode off.
If your iPhone has been slow for a while, try the tips below to make your iPhone faster.
To keep its good performance, you need to make sure there is enough storage on your iPhone. To check your iPhone storage, go to "Settings" > "General" > [Device] Storage. Now you could see your iPhone storage usage. If you find your iPhone is almost full or you want to get even more free space, do one of the followings:
Easy as it is, you can't just remove apps directly in most cases. For example, it's common that the Photos app is the biggest occupier of your iPhone space. But will you remove photos without making a backup to get more space? Generally, you won't. That's the same when it comes to videos, music, contacts, text messages, and more.
Given that, I recommend you try the iPhone transfer software - EaseUS MobiMover to transfer your precious files, photos, videos, contacts, music, text messages, and more from your iPhone to a PC/Mac. Afterward, you can delete files on your iPhone without worrying about data loss.
Step 1. Connect your iPhone to your computer running Windows or Mac OS systems with a USB cable > Start EaseUS MobiMover > Click "Phone to PC" > Click "Next."
Step 2. Choose the type of files you wish to export > Customize the destination for exported iPhone data > Click "Transfer" to copy iPhone files to the computer at a fast speed.
Step 3. When the transferring finished, you can view, edit, keep or delete the content as you like.
By doing so, you will get more free space and speed up your iPhone.
Generally speaking, there is more than one app that you downloaded before and seldom use it now. It's unnecessary to keep these items on your iPhone and let them occupy your iPhone storage. If you have such apps on your device, follow the guide on how to delete apps on iPhone to remove unused apps and make your iPhone faster.
A newer version of iOS generally has fixed known bugs found in previous versions and has been improved in quality and efficiency. If there is a new version of iOS available and it is compatible with your iPhone model, you can update to the latest version of iOS to make your iPhone faster.
To update iOS:
Step 1. Go to "Settings" > "General" and choose "Software Update".
Step 2. Tap "Download and Install".
Step 3. Tap "Install" to update now.
Your iPhone battery is a consumable item that will become less effective as time goes by. If you are using older models like iPhone 6, you should check your iPhone health and replace it when necessary.
These are the main solutions to speed up an iPhone/iPad. Apart from the tips above, you can also try to clear Safari caches or disable automatic updates. Some may suggest you erase all content and settings to reset your device. But that will wipe out your device and you will lose everything. Don't do so without making a backup in advance.
Hope this guide is helpful to you.
Related Articles
How to Create A New Apple ID and Transfer Everything
How to Download Bilibili Videos with 4 Bilibili Downloaders
How to Transfer Music from iTunes to iPhone 7
Transfer Files from PC to iPad with PC to iPad File Transfer Software