4 Methods to Transfer Notes from iPhone to iPhone or Computer
Myra updated on Feb 27, 2024 to iPhone Data Transfer
If you are looking for some solutions to download notes from iPhone to computer or iPhone, then you have come to the right page. Here we'll present you with several methods to transfer notes from iPhone to the computer and from iPhone to iPhone.
Transferring Notes from iPhone to the computer is required when you need to make a copy of Notes to prevent data loss or edit them on the computer for convenience. Whatever your purpose, this post will guide you through the process of transferring notes from iPhone to computer.
| Workable Solutions | Step-by-step Troubleshooting |
|---|---|
| Method 1. Use EaseUS MobiMover | Transfer Notes from iPhone to iPhone or computer...Full steps |
| Method 1. Use iTunes | Launch iTunes on your computer > Connect your iPhone...Full steps |
| Method 2. Use iCloud | On the iPhone, go to "Settings" > [your name]...Full steps |
| Method 3. Use Email | Open the Notes app > Select the notes...Full steps |
The first way we commend to transfer Notes from iPhone to computer or from iPhone to iPhone is to use EaseUS MobiMover, a powerful iPhone data transfer tool. This is the best solution to transfer Notes and other files from iPhone to the computer without iTunes or iCloud. With EaseUS MobiMover, you can get rid of iTunes' limitations, such as limited speed and data types. Besides syncing Notes from iPhone to PC or iPhone, you can also transfer other files like Contacts, photos, videos, and audio between iOS devices and Mac/PC.
Now, free download EaseUS MobiMover on your computer and then follow our instructions to transfer notes from iPhone to the computer with ease.
Step 1. Connect your iPhone/iPad to your computer and launch EaseUS MobiMover, click on the "Browse & Transfer" option from the left pane of this prorgam, then choose "Notes."
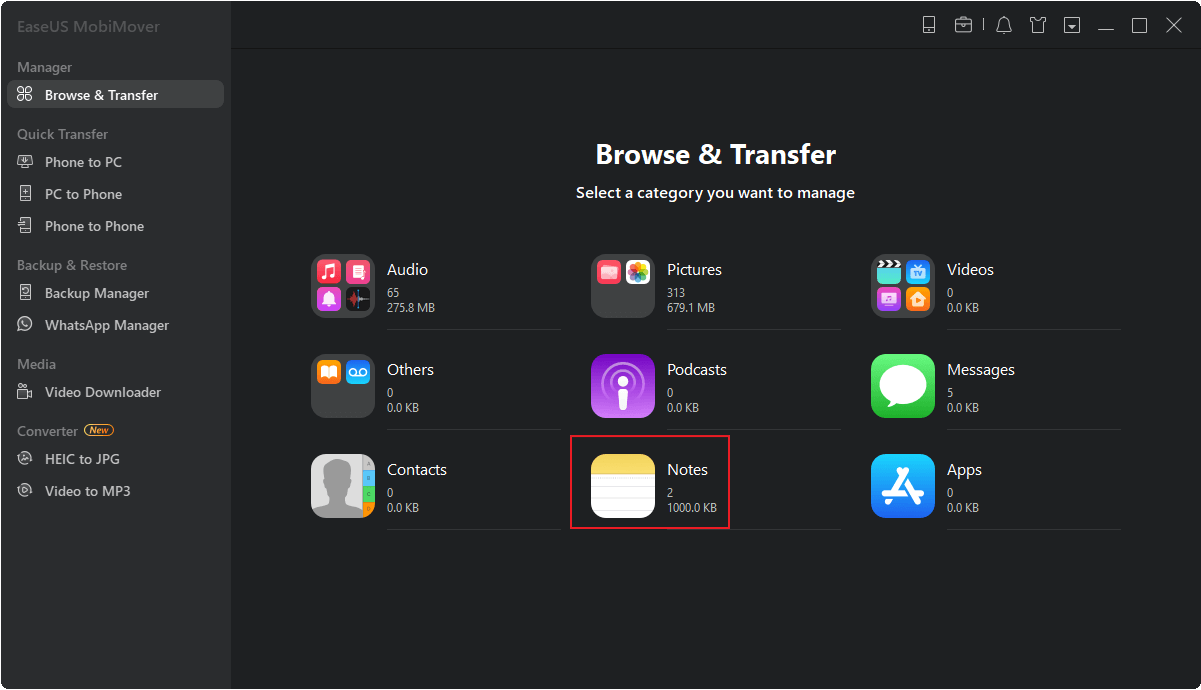
Step 2. Select the notes you want to transfer to your computer, and then click "To PC" in the upper right corner.
Step 3. When the transfer process has finished, you can view and manage the notes on your computer with ease.
If you want to transfer Notes from iPhone to iPhone, the steps are slightly different. You just need to connect two iPhones to the PC with USB cables, then use the option "Transfer to Another Phone" from Browser and Transfer in Step 2 to transfer notes from iPhone to iPhone.
iTunes is the second solution we recommend to you to transfer Notes from iPhone to the computer. With iTunes, you can sync Notes only to Outlook. Then, export them from Outlook to your computer.
Step 1. Launch the latest iTunes on your computer.
Step 2. Connect your iPhone to the computer.
Step 3. Click your device icon and select the "Info" tab.
Step 4. Tick the box next to "Sync Notes."
Step 5. From the drop-down list, choose "Outlook."
Step 6. Click on the "Sync" button to sync notes between Outlook and your iPhone.
Step 7. Then, you can export notes from Outlook to your computer.
If you sync your Notes from iPhone to iCloud, then you can view your Notes from PC on iCloud website. While iCloud website provides you only access to your Notes, not the download option, thus you can't directly download your Notes from iCloud.com. If you have a few Notes, you can copy and paste your Note to a Word document or a text file. While, if you got multiple Notes to transfer, use EaseUS MobiMover or iTunes to export Notes from iPhone to PC.
Note: You only get 5GB of free iCloud Storage. If your free iCloud storage runs out, you need to upgrade your iCloud plan to sync more data.
Step 1. On your iPhone, open the Settings app.
Step 2. Tap [Apple ID] and then tap "iCloud."
Step 3. Toggle Notes on.
Step 4. Then, your Notes will be uploaded to the iCloud server automatically and synced to your other Apple Devices.
Step 5. Then visit icloud.com on your PC and sign in with the same Apple ID. Click "Notes" to view the Notes you sync to iCloud.
With the above 5 steps, you can view your Notes from the computer. If you want to get your Notes from iPhone to PC, make a copy of your Notes by copying and pasting.
The email will be a nice choice if you have several notes to transfer to your iPhone computer. But this method is not suitable for transferring a large number of notes.
Step 1. On your iPhone, open the Notes app.
Step 2. Choose the note you'd like to transfer and tap the transfer icon at the top right corner.
Step 3. Choose "Send a Copy."
Step 4. Choose "Email."
Step 5. On your computer, log in to your Email address and download Notes from your Email.
As you can see that it is easy to transfer notes from iPhone to Mac/Windows computer. Thanks to EaseUS MobiMover, iTunes, and Email, you can easily transfer Notes to computer from iPhone with ease. If you have other files like photos, Contacts, messages, and videos to transfer, try this powerful transfer tool - EaseUS MobiMover.
Related Articles
How to Transfer Photos from iPhone to PC in Windows 10
How to Backup iPad to Computer? Can't Miss!
Bluethooth iPhone File Transfer to Android or PC with Working Soltions
How Much Storage Do You Need to Backup iPhone | 2024 Updated