How to Delete Photos from iPhone but Not iCloud [2025 Update]
Sofia Albert updated on Jan 10, 2025 to iPhone Data Transfer
If you want to delete photos from your iPhone but not iCloud, there are some indirect ways for you to do it. In addition, other workable ways to back up or transfer photos on iPhone are also provided.
Is there any solution to delete photos from iPhone but not iCloud? Actually, there is. By disabling iCloud Photos on the iOS device, you can delete photos from iPhone without deleting them from iCloud.
With iCloud Photos enabled on your iPhone, all your photos from your iPhone will be synced to iCloud, and photos that exist in iCloud will also be synced to your iPhone. When you make changes to your iPhone photos, they will also be updated in iCloud. Thus, if you delete photos from your iPhone with iCloud Photos on, these items will also be removed from iCloud. That could be disastrous for those of you who want to keep a backup of photos in iCloud. There are many practical ways for you to apply to delete photos from your iPhone, but not iCloud.
Some of the tips below will help you to delete photos from your iPhone but not in iCloud, while others show you alternative ways to back up your iPhone photos. Read on to get the details.
It's quite simple to turn off iCloud Photos on an iPhone. Here is how to delete photos from iPhone but not iCloud:
Step 1. Go to the Settings app on your iPhone.
Step 2. Tap your name and choose "iCloud" > "Photos."
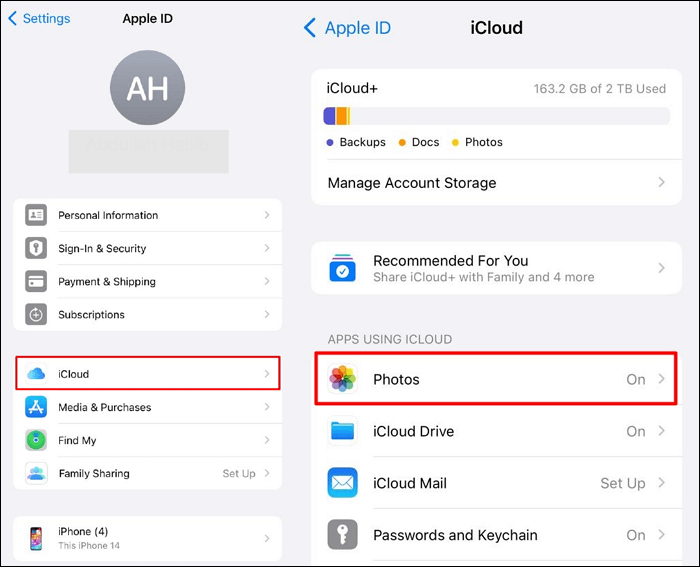
Step 3. Toggle off "Sync this iPhone" to disable photo syncing on this iPhone.
Step 4. You can choose what to do with items in iCloud Photos.
Step 5. Now go to delete photos from iPhone as you want to.
The primary condition for photos to sync between your iPhone and iCloud is that you are using the same account. Thus, if you switch to another iCloud account on your iPhone and then delete photos, these changes won't be mirrored to iCloud that uses another account.
To change iCloud account on iPhone:
Step 1. Go to the Settings app.
Step 2. Tap your name and scroll down to click "Sign Out."
Step 3. Choose the copy you'd like to keep, tap "Sign Out" and click "Sign Out" again to confirm.
Step 4. In Settings, tap "Sign in to your iPhone" and enter your Apple ID.
Step 5. Enter the passcode and tap "Next."
Step 6. Enter the Apple ID verification code if necessary. Then, enter your lock screen passcode.
Step 7. Choose whether to merge your iPhone data with iCloud.
Step 8. Go to the Photos app to delete photos from iPhone but not iCloud.
Actually, not all cloud-based storage services work like iCloud. If you back up your iPhone photos using Google Photos or Google Drive, the photos that have been synced to the cloud storage won't be removed even if you delete the photos from your iOS device. Therefore, if you want to delete photos from your iPhone without removing them from cloud storage, just switch to other cloud storage services like Dropbox, Google Drive, and Google Photos for help.
If you choose to back up iPhone photos to a computer, you won't have such worries since the changes you make on your iOS device will not be synced to the computer. To back up iPhone photos all at once or selectively, you can use the iPhone transfer software - EaseUS MobiMover. It works to:
Thus, you can either transfer photos from iPhone to computer or make a backup of your iPhone photos to computer. Both allow you to keep a copy of your precious pictures.
To back up iPhone photos without iCloud:
Step 1. Connect your iPhone to your computer (Mac or PC) with a USB cable and run EaseUS MobiMover. In MobiMover, choose "Phone to PC" to back up all your iPhone photos to the computer at once. Then, click the "Next" button to go on.
Step 2. Select the category/categories you'd like to back up. It's an excellent choice to make a copy of all the supported file types on your iPhone using the data transfer feature. You can see from the screenshot below, MobiMover enables you to back up iPhone data on your desktop or customize the storage path by yourself.
Step 3. Now, click the "Transfer" button to start backing up your iPhone photos to computer without iCloud. The transmission is high-speed, and you don't have to wait too long.
Another indirect way to keep a copy of the photos you want to delete is to download photos from iCloud to your computer. Even if you delete photos from your iPhone and iCloud, you still have a backup of these items on your computer.
How to delete photos from iPhone but not iCloud by downloading iCloud photos to PC:
Step 1. Go to visit iCloud.com and sign in with your account.
Step 2. Choose "Photos" and you will see all your iCloud photos.
Step 3. Select the items you want to download and click the "Download" icon.
Step 4. Go to the "Downloads" folder to check the iCloud photos.
You can check the related guide to learn more ways to download iCloud Photos to PC.
This guide explore 5 ways how to delete photos from iPhone but not iCloud. To delete photos from your iPhone but not iCloud, there are just some indirect solutions for you. But you can choose other ways to back up your iPhone photos so that you can delete pictures from the iOS device without worrying about losing the backup.
For more information about how to delete photos from iPhone but not iCloud, review the following questions that people also ask.
Here we share with you three solutions:
If your iPhone storage still remains full after you enable iCloud, it's most likely because it's configured to keep your original photos on your phone rather than uploading them to iCloud.
When you turn off iCloud Photos, fortunately, the photos captured on your device will not be deleted. Each photo or screenshot captured on the smartphone will be saved locally on the phone. But you will not have access to photos recorded on other devices.
Share this post with your friends if you find it helpful!
Related Articles
How to Download TV Shows to iPhone/iPad to Watch Offline
How to Transfer Ringtones to iPhone in All Possible Ways
How to Transfer Text Messages from iPhone to Computer for Free
How to Transfer Videos from iPhone to HP Laptop