How Do You View Text Messages on iCloud
Gorilla updated on Nov 22, 2024 to iPhone Data Transfer
Learn how to see messages on iCloud to keep track of your iPhone conversations across devices. This guide explains where such messages are stored and how you can access them on different devices. Apart from that, discover how to download and preserve these messages using the third-party tool.
Many Apple users often encounter challenges related to message management, data backup, and cross-device syncing. By exploring methods to see messages on iCloud, users can gain valuable insights into managing their message data effectively, ensuring data security, and enhancing their messaging experience across the Apple ecosystem.
Therefore, this guide will explain how to see messages in iCloud from various Apple devices easily. Additionally, you will find a great tool that will make it easier to access and manage your messages saved in iCloud.
Let's delve into the realm of iCloud messages to discover detailed information and practical strategies for accessing messages with ease.
In short, iCloud saves conversations from your iOS devices once you have activated messages (iMessages and SMS messages) in the cloud service. By activating this feature in iCloud, your messages and other app data are automatically synced to iCloud, which also frees local storage on your devices.
You can tap "Back Up Now" to save all text messages and iMessages to iCloud from Settings > [Your Name] > iCloud > iCloud Backup. You can also go to Settings > [Your Name] > iCloud > Show All. Scroll down and tap Messages to toggle the switch next to Sync this iPhone. This way you can sync messages to iCloud. When you sync messages to iCloud, your message data is updated and mirrored across multiple devices that are signed in to the same Apple ID.
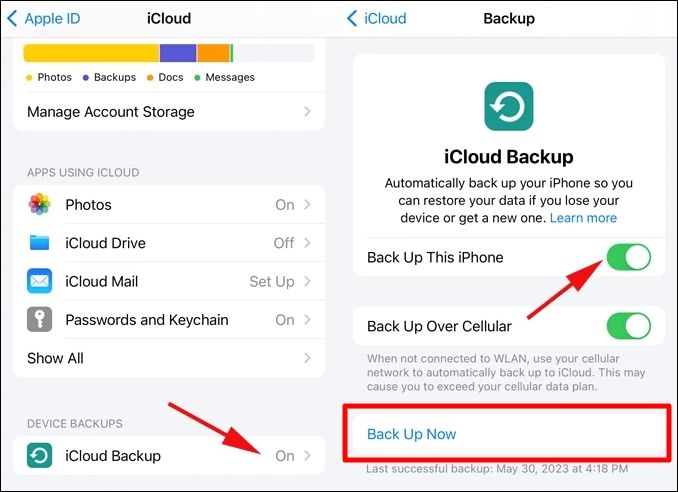
In iCloud, there is no specific "Messages" icon or app like you would find on an iPhone or iPad. However, you can access your messages and conversations from the Messages app on your iCloud-connected Apple devices like an iPhone, iPad, or Mac.
But how to make sure your messages are stored in iCloud? You can simply turn this feature on your iPhone by going to the iCloud option in its settings. Here, you have to locate the Messages application under the "Saved to iCloud" section and toggle it on. Once you do this, your messages will start saving in Apple cloud storage for however long you want.
Since we know Apple's cloud platform can store its users' conversations for extended periods, it's time to learn how to access them. The following guides will explain how to see messages on iCloud on all of your Apple devices and Windows PC easily:
Currently, iCloud.com does not have a standalone Messages app or icon where you can directly access and view your messages as you would on an iPhone or other Apple devices. Your text messages are saved to iCloud as part of your device's backup, and it can't be viewed via iCloud website separately.
Although there is no official way for users to leverage web browsers to log into iCloud and see their iPhone messages on a PC, as a secure alternative, EaseUS MobiMover lets users safely access and download iCloud text messages or iMessages on PC.
To simply put, the EaseUS software can view text messages on iPhone when you sync this iPhone to iCloud. Technically, the essence of this tool is to let you see messages on your iPhone or iPad. This tool can help you browse iCloud messages from your computer, as long as your iPhone is synced with iCloud messages.
In addition to reading messages on iCloud or iOS devices, it also enables you to manage iCloud or iPhone data, such as photos, videos, contacts, and notes. You can sign into your Apple ID account from the "iCloud Manager" in ths program and delete multiple photos or other unwanted content from iCloud at once. If your iCloud is out of space or cluttered with files and data, you can also export or download these files from iCloud to free up your iCloud storage space.
With MobiMover, you only need to connect your iPhone to the PC. Then use this tool to see your iCloud text messages or iMessages directly on computer (Windows and macOS are both compatible). Here the step-by-step guide to view text messages on iCloud from PC with EaseUS MobiMover:
Step 1. Connect your iPhone to your computer (Mac or PC), run EaseUS MobiMover. Go to "Content Management > Messages".
Step 2. Then you will see all your iPhone messages listed in MobiMover. (It's highly recommended to save your iPhone text messages to the computer to make a back by clicking the "Transfer to PC" button.) To view your iPhone messages, just click the conversation which you want to check and you will see the details shown on the right side of the MobiMover window.
As the Mac is an important part of Apple's ecosystem, users can easily access their iCloud data without having to rely on additional tools. It also includes access to all of your synced messages from your iOS devices.
However, for this to work, you must have the same account logged into both of your devices. To learn how to see messages on iCloud on Mac, you can follow the detailed steps below:
Step 1. On your MacBook, launch the Messages application to access your conversations. In the menu at the top side of your screen, click the "Messages" tab, and when the drop-down menu appears, choose the "Settings" option.
Step 2. Afterward, go to the "iMessage" tab and toggle on "Enable Messages in iCloud." Once the app is done syncing your data, you will be able to access your conversations.
In order to access conversations on your iPhone, first ensure you are using the same Apple ID on all devices. After that, turn on syncing on these devices so that messages can be shared. While learning how to view text messages on iCloud from an iPhone, follow the steps below:
Step 1. Within the "Settings" app, click on your user account and navigate to "iCloud." On the next screen, press the "See All" button to access all the applications.
Step 2. After that, locate the "Messages in iCloud" option and turn on "Use on this iPhone." Now, you will be able to access the synced messages on your phone or any other iOS device.
Now that we know everything about opening conversations, it's time to learn how to delete iCloud messages. However, deleting messages from the cloud storage will permanently remove them from all your devices.
Although it can help free up some storage, you can also lose important chats with your friends or family. To know how to remove messages from iCloud, follow the detailed steps outlined below:
Step 1. To delete unnecessary conversations, go to your phone's Settings and tap on the "iCloud" option. Now, press the "See All" button to access all the application's iCloud settings that are available on your mobile phone.
Step 2. From the list of applications, find and tap on the "Messages in iCloud" option to access its settings. Here, you need to go to the "Manage Storage" option to access and delete the unnecessary conversations.
Step 3. From the new screen, go to "Top Conversations" to access the chats that are taking more storage. On the top right corner of your screen, press the "Edit" button and then select the conversations that you want to delete. Finally, tap on the "Bin" icon at the top right side of your screen to delete the conversations permanently.
As said above, you will lose important conversations by deleting messages from iCloud. However, if that's the way to save some space, it is better to download your conversations and preserve them somewhere else. However, Apple doesn't support downloading messages individually from its cloud storage, since it's a part of the device backup file package stored on iCloud storage space. You are not allowed to see or download messages from the iCloud backup.
Alternativbely, users can use EaseUS MobiMover to perform this task. As we mentioned in the second part before, you can use MobiMover to download all messages from iPhone or iPad as soon as the device is synced to your iCloud. You can follow the steps mentioned eariler to download iCloud message history without any effort.
To conclude, Apple's cloud storage is a secure option for storing messages from Apple devices. Similarly, by turning on the syncing option on different devices for iCloud, you can easily access your conversations on a Mac and iPhone. In addition, the cloud storage lets you delete the conversations once and for all to save space.
However, users can not access these messages on their PCs since Apple doesn't support a direct method. Therefore, you must use third-party tools like EaseUS MobiMover to access and manage your iCloud chats and files on your PC.
Since we're done with learning how to see messages on iCloud, it's time to answer some common questions:
1. How to restore messages from iCloud?
While you can recover your messages from the cloud storage, it can be time-consuming and requires you to create a backup first. You can follow these steps to restore messages on your iPhone:
Step 1. In the General section of your iPhone's Settings, go to the "Reset" option and select "Erase All Content and Settings." Here, on the next screen, add your password and then finalize the decision by tapping the "Erase iPhone" button.
Step 2. Once you are done resetting, the phone will ask you many options, including "Restore from iCloud Backup." Here, add your Apple ID and Password and select a suitable backup to restore your messages and other data.
2. How to retrieve messages from iCloud?
Users can retrieve their conversations from iCloud if they have enabled the message syncing on their devices. To learn how to recover your important chats from the cloud storage, follow the steps below:
Step 1. In the phone Settings, tap on your username and then scroll down to find the "iCloud" option. After that, locate and press the "See All" option from the "Stored in Cloud" section to see all applications.
Step 2. Locate and tap the "Messages in iCloud" option from the list of all apps to access its settings. Here, turn on the "Use on this iPhone" feature to retrieve messages from iCloud.
3. What to do when I get the "Syncing with iCloud Paused" messages?
It usually happens when your internet connection is interrupted, or your cloud storage runs out. To remove this message, ensure your device is on a stable connection or use tools like EaseUS MobiMover to delete unnecessary iCloud files.
Related Articles
How to Get Rid of iPhone Backup Failed Notification
Can't Import Photos from iPhone to Windows 11/10 [Fixed👍]
How to Restore iPhone from Computer Backup, iTunes, and iCloud
How to Access iPad Files from PC