Easy Way to Extract iTunes/iPhone Backups with an iPhone Backup Extractor
Myra updated on Feb 27, 2024 to iPhone Data Transfer
iTunes allows you to back up your iPhone/iPad data, but no access to the backup. Today, we will share with you an iPhone backup extractor, which makes it possible to access your backup for messages, contacts, photos, iBook, etc., and extract iTunes backup to PC or iPhone.
If you are an iPhone or iPad user, you may have the habit of backing up your iPhone/iPad data regularly to iCloud or iTunes. iCloud offers 5GB of free storage and access to the backup on the web version. However, to satisfy your data backup demand in long term, you need to pay by month. Using iTunes would be a budget plan. But there is a backward. You can't access iTunes backup and restore a specific type of file from iTunes backup.
If you are looking for an iPhone/iTunes backup extractor, we have got you covered in this article. EaseUS MobiMover, an iPhone data transfer & backup tool, and iPhone backup extractor, allows you to view your iTunes backups, both encrypted and unencrypted. Furthermore, you can extract files from the iPhone backup to your PC or iPhone.
EaseUS MobiMover offers iPhone backup and data restoring features. It can back up your iPhone/iPad/iPod data and allows you to view them by type. Considering that some of you may have backed up iPhone with iTunes, it offers the feature to view and extract iTunes backup. You can view the iTunes backup by category from EaseUS MobiMover, and export them to your PC and iPhone. Let's check out how to extract iPhone backup with EaseUS MobiMover.
Step 1. Launch EaseUS MobiMover on your PC. If you want to extract the iPhone backup to your iPhone, connect your iPhone to the PC via a USB cable. Navigate to "Backup Manager" > "Backup History."
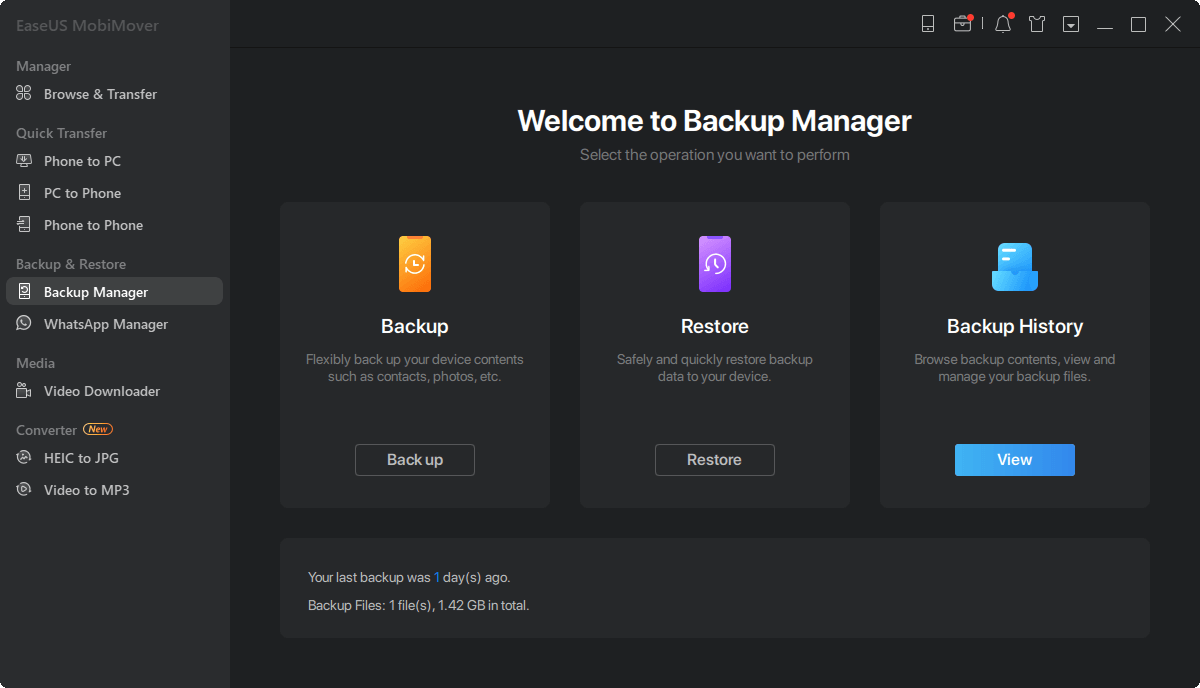
Step 2. Click the button "View" and you will see the backup you've made, inlcuding iTunes backup. Click "View" to access the iPhone backup data by category.
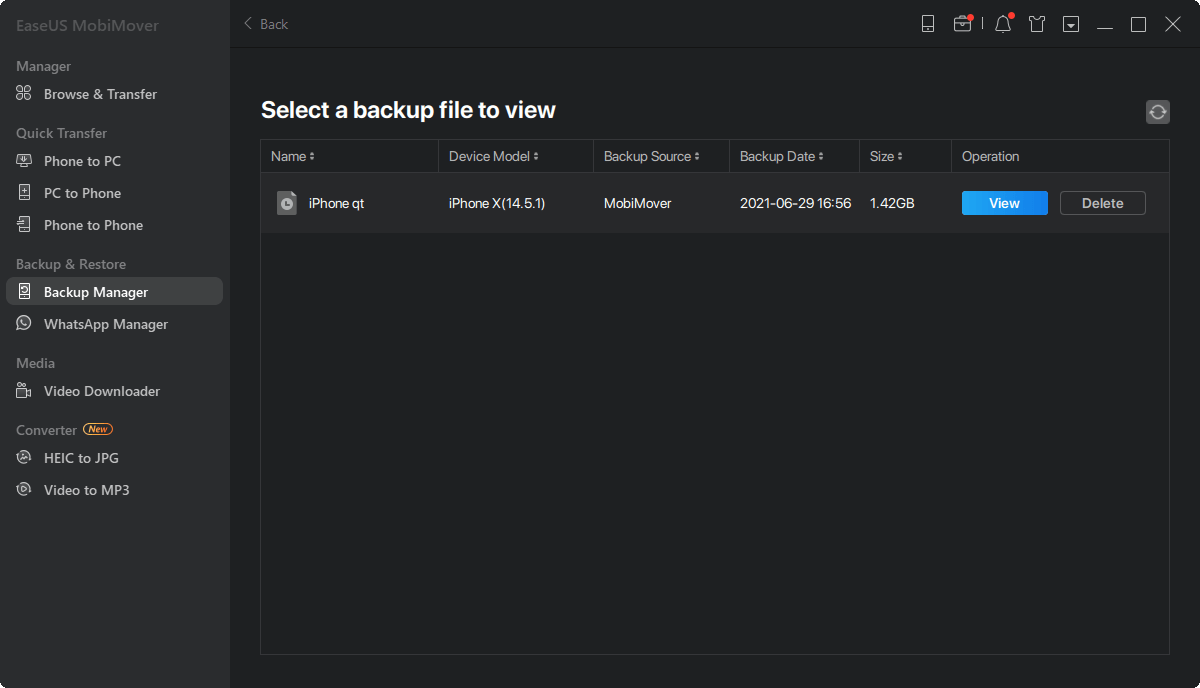
Step 3. One click to select all files or select specific files you want to export or extract, then click "To PC" or "To Device" to extract them to your PC or iPhone/iPad. Then wait for the process to complete.
If you use iTunes to backup iPhone, you are not able to view the backup data and restore the backup partially. Is there any way to back up iPhone content in a viewable way? EaseUS MobiMover meets your demand. It cannot only extract iPhone backups, but also back up your iOS data to PC. It supports backing up contacts, messages, voicemail, notes, Safari bookmarks, photos, videos, music, and voice memos. Back up iOS device with EaseUS MobiMover is easy. See below for details.
Step 1. Run EaseUS MobiMover and connect your device to the computer. Select the "Backup Manager" pattern in the main interface. Then, select "Backup" to continue.
Step 2. EaseUS MobiMover will display all the iPhone files that are available for backing up. Just select all files by ticking the box next to the "Select All," and then click on "One-Click Backup" to proceed.
Step 3. EaseUS MobiMover will start to back up iPhone files to your computer immediately. Don't suspend the USB connection while backing up.
Once you've made a backup, you can restore this backup to your device when you need it. But note that this will erase your device and get everything replaced by what's in the backup. If you do mind this, just try to use "Phone to PC" feature to back up your device instead.
Unlike iCloud has limited storage for free, there is no storage limit when you back up iOS data to your PC with EaseUS MobiMover. If you are used to using iTunes, you can also get EaseUS MobiMover to extract your iTunes backup to PC or transfer files from PC to iPhone. In fact, it would be easier for you to back up files to PC with EaseUS MobiMover, and restore the backup to iPhone when necessary.
Related Articles
iPhone Backup Failed But I Have Enough Storage - How to Fix
How to Transfer iMessage to a New iPhone or iPad with/Without iCloud
How to Transfer Voice Memos from iPhone to Computer in 4 Ways
How to Export iPhone/iPad Contacts to Computer (Mac/PC)