3 Fixes to iPhone/iPad Not Backing Up to iCloud
Myra updated on Feb 27, 2024 to iPhone Data Transfer
Cannot backup your iPhone/iPad to iCloud after numerous attempts? Is the error "iPhone/iPad won’t back up to iCloud" that you got every time? Please read on and you can fix this problem easily.
iCloud is one of the official solutions to back up your iPhone, iPad, and iPod touch. By connecting your iDevice to a Wi-Fi network, you can back up all data and settings to the cloud storage wirelessly. However, convenient as it is, you may encounter the issue of "iPhone not backing up" that prevents you from backing up your iPhone or iPad to iCloud successfully.
Then why is your iPhone not backing up? Generally, your iPhone or iPad failed to back up to iCloud mainly because:
Based on the possible factors that lead to "iPhone/iPad not backed up," there are the fixes:
First, you need to make sure whether the cause is insufficient iCloud storage, which you can do in the Settings app.
Step 1. Go to the Settings app on your iPhone or iPad.
Step 2. Tap [your name] and click "iCloud." Here you can see how much iCloud storage is left.
Step 3. Click "Backups" and select the iPhone or iPad you need to back up.
Step 4. Now you can check the "Next Backup Size" here.
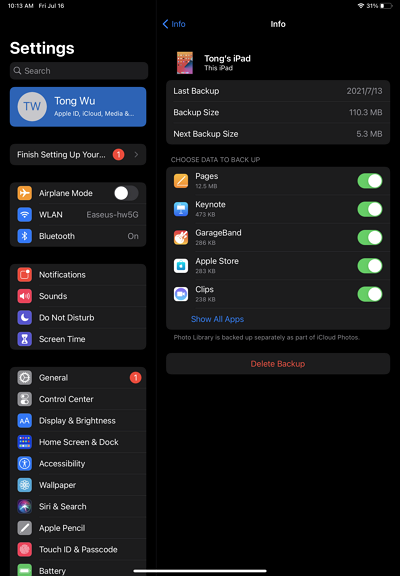
If the next backup size is larger than the free iCloud space available, that's the reason why you can't back up your iPhone or iPad to iCloud. In such a case, you need to get more space in iCloud so that you can back up your device to iCloud successfully. To make more iCloud space, there are some common solutions for you:
For more workable tips to free up your iCloud storage, refer to the guide on how to manage your iCloud storage.
Check whether you have connected your iPhone or iPad to a stable network connection. If not, switch to another Wi-Fi network instead.
To ensure a high success rate of making a backup, you'd better update your iPhone or iPad to the latest version of iOS or iPadOS.
Step 1. Go to the Settings app on your iDevice.
Step 2. Tap "General" > "Software Update."
Step 3. If there is a new version of iOS or iPadOS available, click "Download and install" to update your iOS.
If you still can't back up your iPhone or iPad to iCloud after trying the fixes above, you can contact Apple Support for help.
iCloud is not the only way to back up your iPhone. If your iPhone or iPad is not backing up to iCloud, you can choose to back up the device to computer with iPhone transfer software like EaseUS MobiMover. With it, you can:
Besides, it is also a video downloader that can be used to download online videos from websites to your computer or iDevice.
To back up your iPhone or iPad to a computer:
Step 1. Connect your iPhone to your PC and trust the computer. Launch EaseUS MobiMover and go to "Backup Manager" > "Back up".
Step 2. Since all the supported files are selected by default, click "One-Click Backup" directly to start backing up your iPhone to computer.
Step 3. Wait patiently until the backup process completes. When you need to restore the backup, go to "Backup Manager" > "Restore" and follow the onscreen instructions to continue.
After the backup is made, you can access and view it from your computer whenever you want to. If you need to restore data from the backup, just choose the "Restore" feature in the Backup & Restore section.
When your iPhone or iPad is not backed up to iCloud, don't worry. There are proven fixes for you to solve the problem. If the problem remains after you try these fixes, you can choose an alternative way to back up your iPhone or iPad without iCloud.
Related Articles
EaseUS MobiMover - Best iPhone Photo Manager for PC
How to Transfer Photos from iPhone to Seagate External Hard Drive
How to Backup iPhone Without Cable [3 Wireless Ways]
How to Clone an iPhone in 4 Ways