Where to Find AirDrop Files Location [Solved]
Gorilla updated on Feb 27, 2024 to iPhone Data Transfer
AirDrop is a very convenient program to send files from one iOS device to another. But users often wonder where the files go. This article will answer those queries and help users find their AirDropped files on iPhones and Mac devices.
In the world of wireless file sharing, it has become a go-to method for effortlessly transferring files between Apple devices using AirDrop. However, once the files are successfully transferred, it's common to wonder where exactly they go. It's essential to know where to locate your newly received files after a successful Airdrop transfer. Users can easily access and manage your Airdropped content without any confusion by understanding the possible locations.
We'll discuss the numerous locations where AirDrop files can be found on any iOS or Mac device. This tutorial will guide users through the different possibilities. So, if you've ever wondered about the destinations of Airdrop files after a successful transfer, keep reading to discover the various locations where they might reside on your device.
| Device | Method | Difficulty |
| On iPhone/iPad | Head into the Photos app and check the photo | Easy ●○○ |
| on Mac | Open the Finder app and head into the AirDrop folder within the Downloads folder | Moderate ●●○ |
It's important to understand that AirDrop saves files according to the file type. If the transferred file is a photo then it'll be found in the Photos app. And a contact will be found in the Contacts app if someone has sent you a contact card.
The same goes for other file types. Now let's say that you receive a photo through AirDrop then here's how you can locate it:
Step 1. Receive a photo on your iPhone (Here is a guide on how to turn on AirDrop on iPhone)
Step 2. Now head into the Photos app and check the photo on the bottom right.
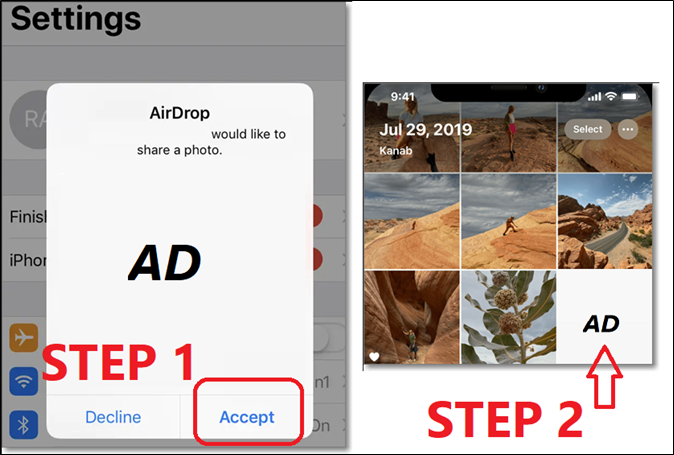
Now this will work on all kinds of iPhones such as iPhone 6, 7, X and above. This will also help users with iPad or any Apple iPhone that uses iOS 7 or later. But it's essential to follow the phases mentioned in this section properly. By the way, if you meet Airdrop not working on iPhone or iPad, you can read related articles to find the solutions.
The location of Airdropped files on a Mac is different than on an iPhone. Instead of sending files to specific types Mac will store these files in a singular folder within the Downloads folder. So all users will have to do is open the Finder app and follow these steps:
Step 1. Tap on the Go option in the Finder app
Step 2. Then open the Downloads folder
Step 3. Now head into the AirDrop folder within the Downloads folder
Step 4. Scan/check the folder for received files
There are chances that this folder might be empty if the user hasn't received anything via AirDrop. But any files received through Airdrop will be here. That means photos as well as documents or videos.
Users may have difficulty in finding airdropped files as there are limits in Airdrop transfer. That's why it's better to use a third-party alternative. And EaseUS MobiMover Pro arises as a reliable and user-friendly alternative to AirDrop when it comes to transferring files from iPhone to iPhone.
Users can not only seamlessly send various types of files like photos and videos with EaseUS MobiMover but also move them between their iPhones without any limitations. Its intuitive interface and straightforward process make it a breeze to use. For example, you can use it to Manage files and transfer data from one iPhone to another.
Even users who are not tech-savvy can simply connect their iPhones, select the desired files, and initiate the transfer with a few clicks. And here are some key features that testify to those abilities:
And the best part about all of this is that EaseUS MobiMover lets people customize the file transfer location.
Here gives you an example of managing your files with EaseUS MobiMover.
Step 1. Connect your iPhone to your Mac or PC, launch EaseUS MobiMover, then go to "Content Management > Pictures > Photos/Albums".
Step 2. If you choose "Photos", you will see all your iPhone photos listed in MobiMover. While if you choose "Albums" as in this guide, you will see all the albums on your iPhone shown in the MobiMover, thus, you need to double-click the album to view all the items in it.
Step 3. With MobiMover, you can do many operations other than accessing your iPhone photos on Mac or PC. For example, you can delete the unwanted items by clicking the trash icon and choosing "Yes" in the window shown below. Or you can transfer photos to or from your iPhone according to your needs.
Finding the Airdropped items can be a simple process once you know where to look— whether it's a photo as well as a video or a document. Knowing where to find Airdrop files also ensures that you can quickly access and utilize the received content without any hassle. This article has provided some solutions for you to find AirDrop locations on different devices. And here is an effective alternative to customize file location - EaseUS MobiMover. It can help you solve the difficulty of finding airdropped files.
Here are some FAQs that might help users a bit more.
The option to change the AirDrop location on Mac is within System Settings. That's why users will need to go into Apple Menu and then System Settings. Then they will head into General settings in the Sidebar and find AirDrop & Handoff option to customize the AirDrop location on Mac.
The PDF files go into the AirDrop's own download folder on any iPhone or iPad. Usually, users will be able to see these files through any PDF reader. But they can also see them by pressing the AirDrop icon and then tapping on the Files option.
You cannot use AirDrop to send files to Android. AirDrop works only on iOS to iOS or iOS to Mac or vice versa. There is a program called AirDroid that lets users send files to Android from iPhone and vice versa.
Related Articles
Top 7 Twitter Video Downloader App for iPhone and Android
How to Transfer Files from PC/Laptop to iPad Using USB
AirDrop from PC to iPhone or Vice Versa? Fact You Should Know
Full Guide | How to Transfer Photos from iPod to Computer [PC & Mac]