How to Delete iPhone/iTunes Backup on PC Windows 7/10
Sofia Albert updated on Aug 15, 2023 to iOS & Mac Topics
Do you know the iTunes backup location on your Windows 7 or Windows 10 computer? Do you know how to delete iPhone backup from computer Windows 7 or Windows 10? If you don't know how to delete iTunes backup on PC, read this post and get the right solutions. Meanwhile, EaseUS MobiMover Free is recommended for you to back up iPhone to Windows computer without iTunes anymore.
Each time you use the iTunes to back up your iPhone on the Windows, it will create a backup of the content. Although you can’t view and edit the iTunes backup as the data encryption limitation, you are still able to find the iPhone backup on your computer and delete the iTunes backup on PC to release space for new documents. In following texts, you will find the detailed info on:
What's more, in the last part of this page, the top one FREE iPhone data transfer software - EaseUS MobiMover is introduced to help to back up iPhone to Windows PC or laptop without iTunes. Link to check how to back up iPhone to Windows computer with without iTunes.
Windows 7 and Windows 8/10 store the iTunes backup in different routes. If you can’t find the iPhone backup through following ways, the iTunes backup data must be "Hidden" and you are supposed to enable "Show Hidden Files" within Windows Explorer before you can find it.
iTunes backup location on Windows 7
C:/Users/AppData/Roaming(or entering %appdata% after clicking the Start or Windows key)/Apple Computer/MobileSync/Backup/
iTunes backup location on Windows 8/10
C:/Users/YOURUSERNAME/AppData/Roaming(or entering %appdata% after clicking the Start or Windows key)/Apple Computer/MobileSync/Backup/
Related Tips: How to find the iTunes backup on Mac
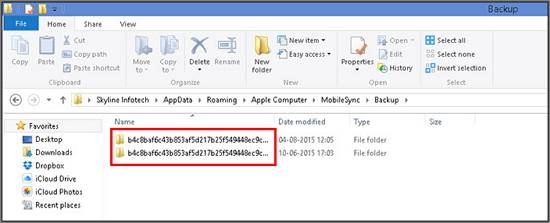
After finding the iTunes back up on Windows PC, you can click to open the Backup folder. Nonetheless, you can't read and edit the backup files only right-click the backup file to see its properties, such as size, date, and time of creation.
If you don't want to keep the iPhone backup, right-click the file and choose Delete from the drop-down menu. Click Yes to delete the iPhone backup from computer Windows 7 or Windows 10.
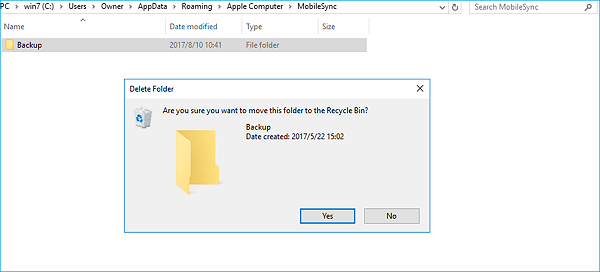
If you want to change the iPhone backup location, you will need an iPhone data transfer software tool like EaseUS MobiMover. This tool enables you to back up iPhone data all at once or selectively. Besides, you can choose any location you prefer to store the backup. Important files like photos, videos, music, contacts, messages, notes, and more are all supported.
To back up iPhone to computer without iTunes:
Step 1. Connect your iPhone to your computer running Windows system with a USB cable > Select the "Backup Manager" from the left panel > Select "Backup" to proceed.
Step 2. Tick the box next to "Select All" to back up all files from iPhone to computer > Set the destination on computer > Click on "One-Click Backup" to start the backup process.
Step 3. MobiMover will start immediately to back up iPhone files to your computer without requiring iTunes. Wait patiently until it finishes.
Besides, if you want to transfer files from PC to iPhone, for instance, add ringtones to iPhone 8, put music to iPhone, download videos to iPhone, etc., MobiMover will offer you the all-in-one solutions to make it in an easy and quick way.
Related Articles
iPad Screenshot Not Working in iOS 11? Fixes Here!
Can't Transfer eSIM to New iPhone? [Reasons & Fixes]
Control Center Not Working in iOS 11 on iPhone 8/iPhone X? Fixes Here!
How to Fix iPhone 8 or iPhone 8 Plus Keeps Crashing