試用免費軟體!
訂閱我們的電子報,隨時獲取 EaseUS 最新消息和獨家優惠。如果不再需要,您可以隨時免費取消訂閱。我們重視您的隱私。
一旦您的 iPhone 被鎖定或禁用,除非您可以輸入正確的密碼,否則您將無法對其進行任何操作。如果您不記得了,您的 iPhone 將自行停用一分鐘到大約一百年。如果這種悲劇發生在你身上,你可能想知道當我忘記了我的 iPhone 密碼時,如何才能重新獲得我已禁用/解鎖的 iPhone 的訪問權限?
實際上,借助電腦很容易實現這一目標。想知道怎麼做嗎? 查看下面的分步說明以了解詳細訊息。
從電腦上解鎖 iPhone 最直接的方法就是使用這款iPhone 解鎖軟體EaseUS MobiUnlock。在您的電腦上安裝它後,您可以從您的裝置中刪除各種鎖,包括 4/6 位密碼、Touch ID 或 Face ID。整個過程不會超過15分鐘。之後,您的 iPhone 資料和設定(包括密碼)將被刪除,然後您可以從頭開始設定。
要使用帶有 EaseUS MobiUnlock 的電腦解鎖 iPhone:
從 iTunes 恢復 iPhone 是解鎖 iPhone 的另一種選擇。這樣,您的所有資料(包括密碼)都將從您的裝置中刪除。但是使用這種方法有兩個前提。
如果不滿足其中任何一個條件,您將無法從 iTunes 恢復 iPhone。
步驟 1. 將您的 iPhone 連接到您的電腦並啟動 iTunes。
步驟 2. 將您的 iPhone 置於恢復模式。這些步驟因您擁有的 iPhone 機型而異。在此處了解如何將 iPhone 置於恢復模式。
步驟 3. 在您的電腦上,點擊“恢復”。
步驟 4. 然後,您可以按照螢幕上的提示從最近的備份中恢復您的 iPhone。

如果您既沒有讓您的 iPhone“信任”您的電腦,也沒有將它與 iTunes 同步,您將需要通過 iCloud.com 遠端抹掉您的裝置。要使用這種方式,請確保您已在 iPhone 上啟用“查找我”功能。否則,此方法將不起作用。
步驟 1. 使用您的 Apple ID 和密碼在電腦上登入 icloud.com。
步驟 2. 點擊螢幕頂部的“裝置”。
步驟 3. 從下拉列表中選擇您的裝置。
步驟 4. 點擊“擦除 iPhone”並點擊“擦除”以確認。
步驟 5. 輸入您的 Apple ID 密碼以確認該過程。
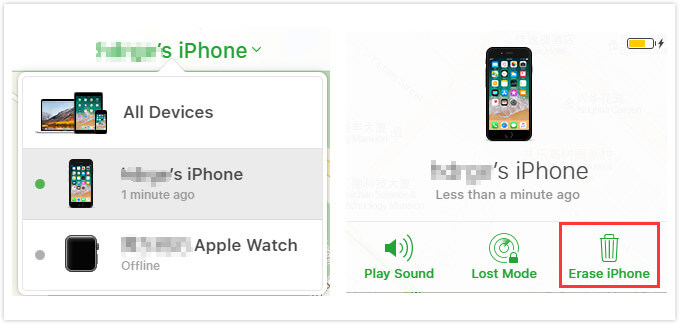
這就是有關如何從電腦解鎖 iPhone 的所有提示。使用我們上面介紹的提示,您可以輕鬆地重新獲得對鎖定/禁用的 iPhone 的訪問權限。正如你所看到的,整個過程其實並不容易,幾乎所有這些都或多或少地損害了你的資料。如果您不希望這種情況再次發生,您最好將密碼保存在安全的地方並定期備份您的 iPhone。
相關文章 - 更多指導使用 EaseUS MobiUnlock 軟體文章
![]() Gina/2024-07-19
Gina/2024-07-19
![]() Gina/2024-07-19
Gina/2024-07-19
![]() Harrison/2024-07-19
Harrison/2024-07-19
![]() Gina/2024-07-19
Gina/2024-07-19
選擇你所在的位置