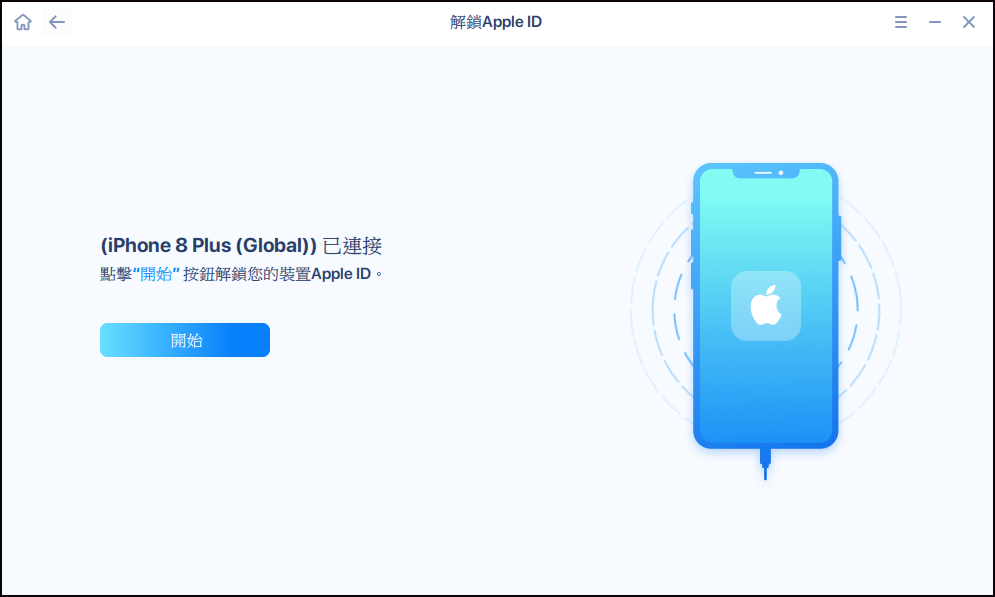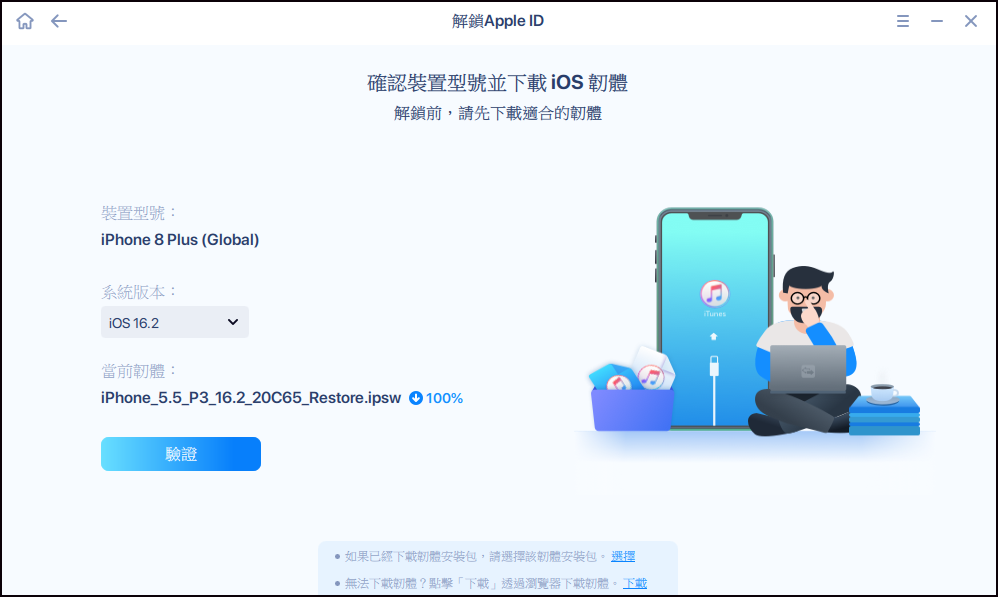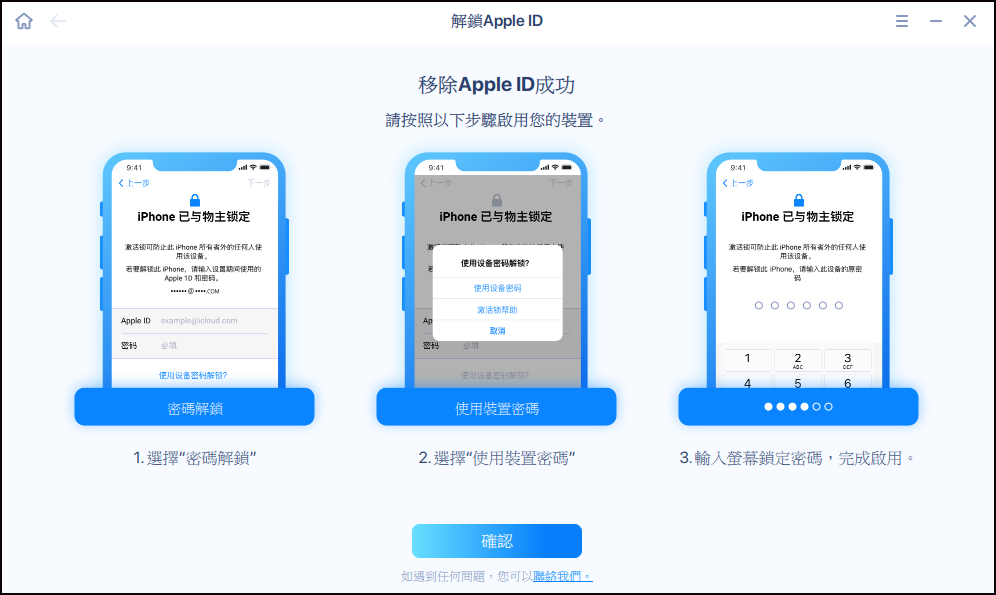試用免費軟體!
訂閱我們的電子報,隨時獲取 EaseUS 最新消息和獨家優惠。如果不再需要,您可以隨時免費取消訂閱。我們重視您的隱私。
Apple ID 基於安全考量被鎖定?不用擔心。本文教學將分享五種有效解鎖 Apple ID 的方法,以及一些有關您的 Apple ID 被鎖定原因的資訊。
您可能知道 Apple ID 用於保護您的裝置免於未經授權的存取。如果有人試圖破解您的裝置,出於安全原因,Apple ID 會自動鎖定。此外,Apple ID 可能由於其他原因而被鎖定。例如,如果您或其他人多次輸入錯誤的密碼、安全問題或其他帳戶資訊,也會被鎖定。遇到這種情況時,您可能會收到以下訊息。
如果您遇到此問題,請深吸一口氣,不要擔心 — 您可以使用以下任一解決方案讓您的 Apple ID 再次可存取。
如果您能記住您的 Apple ID 資訊,例如您的 Apple ID 的電話號碼或您之前設定的安全問題,您可以透過重置密碼來解鎖您的 Apple ID。但是,如果您既不記得您的 Apple ID 的電話號碼,也不知道安全問題的答案,您可能需要 EaseUS MobiUnlock,這個工具可以幫助您在沒有密碼的情況下解鎖 iPhone、iPad 或 iPod touch。
作為最受歡迎的解鎖器之一,EaseUS MobiUnlocks 在移除沒有電話號碼或安全問題的 Apple ID 和 iCloud 帳戶方面做得很好。完成該程序後,您可以使用新的 Apple ID 登入。
現在,讓我們使用 EaseUS MobiUnlock 來移除 Apple ID:
提醒:開始之前,請確保您已為您的 Apple ID 啟用雙因素身份驗證。如果您曾經為您的裝置設定過螢幕鎖定,請確保您能記住密碼,因為我們需要您信任您裝置上的這台電腦。
步驟 1. 在您的電腦上啟動 EaseUS MobiUnlock 並連接您的 iPhone 或 iPad。從此程式的主頁中選擇“解鎖 Apple ID”。
步驟 2. 然後,我們的程序將開始識別您的裝置。檢測到您的裝置後,點擊“開始”繼續。之後,您需要下載韌體,在韌體準備就緒後,點擊“立即解鎖”。
步驟 3. 將彈出一個警告螢幕,要求您輸入所需的訊息。繼續輸入所需內容,然後點擊“解鎖”按鈕。
步驟 4. 等待您的 Apple ID 被刪除。然後,您可以使用新的 Apple ID 重新訪問您的裝置。
EaseUS MobiUnlock 還能夠在沒有密碼的情況下解鎖 iPhone、管理您的 iOS 密碼以及移除 iTunes 加密。透過這些功能,無論您是否記得螢幕鎖定或 Apple ID,都可以輕鬆進入 iPhone 或 iPad。
解鎖 Apple ID 的另一種方法應該是重設 Apple ID 密碼。您有兩種方法可以做到這一點。每種方式都有其局限性。現在,您可以閱讀以下教學以找到適合您的方法。
在繼續執行以下步驟之前,請確保您之前已啟用重身份驗證。接下來,準備一台受信任的 iPhone、iPad 或 Mac 來接收雙重身份認證。如果一切就緒,請按照以下步驟解鎖您的 Apple ID:
在 iPhone、iPad 或 iPod Touch
步驟 1. 打開 iPhone 或 iPad 上的「設定」App。
步驟 2. 點擊 [您的姓名],選擇「密碼與安全性」,然後選擇「更改密碼」。
步驟 3. 輸入您用來解鎖裝置的密碼。
步驟 4. 之後,按照螢幕上的說明建立新密碼。
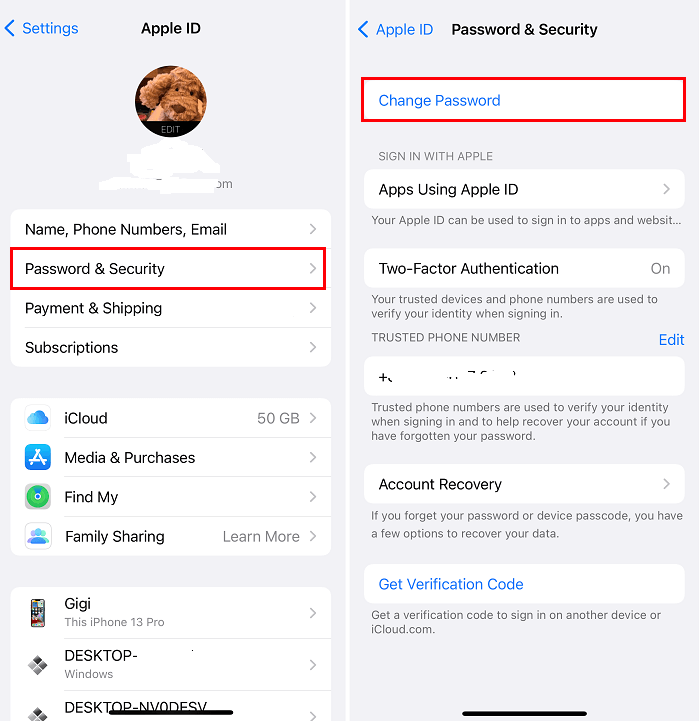
在 Mac
步驟 1. 在您的 Mac 上,點擊左上角的 Apple 圖示並選擇「系統偏好設定」。
步驟 2. 點擊「iCloud」,然後點擊「密碼與安全性」。
注意:如果您使用的是 mac Mojave/High Sierra/Sierra,請點擊「iCloud」,然後點擊「帳戶詳細資訊」。

復原密鑰是 iOS 15 的新功能,該功能主要是為了讓使用者在密碼失效時,可以透過雙重認證復原對 Apple ID 帳戶的存取。如果您啟用了復原密鑰,則可以按照以下步驟重置您的帳戶並取得對您的 Apple ID 的存取權限。
步驟 1. 前往 Apple ID 帳戶頁面並點擊「登入」。
步驟 2. 在新頁面中點擊「忘記 Apple ID 或密碼」。
步驟 3. 輸入您要解鎖的 Apple ID,點擊重設密碼,然後點擊「繼續」。
步驟 4. 輸入您的復原密鑰並選擇一個受信任的裝置來接收驗證碼。
步驟 5. 接下來,復原密鑰將傳送到您信任的裝置。您可以使用它來建立新密碼並選擇「重置密碼」。

解鎖 Apple ID 的另一種方法是通過 iForgot 服務。這實際上是一個驗證您身份的過程,因此您需要準備好您的 Apple ID 電話號碼,以及另一台受信任的 Apple 裝置才能進行。如果您準備好了,請按照以下步驟進入鎖定的 Apple ID。
步驟 1. 在您的網路瀏覽器上打開 iForgot 網站。
步驟 2. 輸入您的 Apple ID,然後點擊「Continue」。
步驟 3. 輸入帶有您 Apple ID 的電話號碼,然後在您的 Apple 裝置上點擊「允許」。
步驟 4. 之後,您可以按照螢幕提示重置密碼。

注意:如果您無法證明自己的身份,您的帳戶可能會被永久鎖定,同時會丟失您購買、訂閱或儲存在該帳戶中的所有內容。
如果以上方法都無法解鎖您的 Apple ID,您可以前往 Apple 支援網站聯繫 Apple 技術人員來幫助您。以下為步驟:
步驟 1. 前往 Apple 支援網站。
步驟 2. 在「應用程式和服務」部分下,選擇「Apple ID」。
步驟 3. 選擇「停用的 Apple ID」。
步驟 4. 選擇「基於安全考量,已鎖定您的 Apple ID」,然後點擊「繼續」。
步驟 5. 然後,您將看到解鎖帳戶的解決方案。或者,您可以透過「聯繫方式」部分下方的電話或聊天方式聯繫 Apple。
總之,本文教學介紹了解鎖 Apple ID 的所有可能方法。現在,您可以嘗試其中的每一個來解決您的問題。為防止此類問題再次發生,我們強烈建議您在您的電腦上安裝EaseUS MobiUnlock。因此,您可以隨時重新存取您的裝置。
相關文章 - 更多指導使用 EaseUS MobiUnlock 軟體文章
![]() Agnes/2024-07-31
Agnes/2024-07-31
![]() Agnes/2024-07-31
Agnes/2024-07-31
![]() Gina/2024-07-31
Gina/2024-07-31
iPhone / iPad 刪除啟用鎖的最佳 6 種 iCloud 工具
![]() Harrison/2024-07-31
Harrison/2024-07-31
選擇你所在的位置