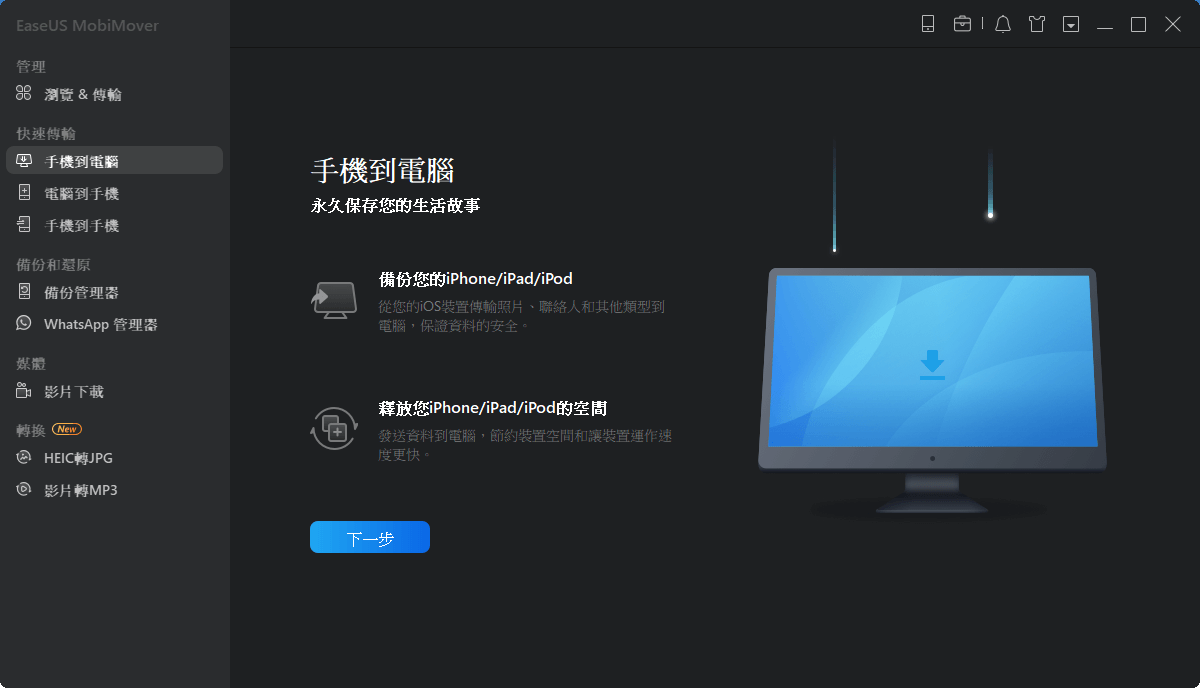試用免費軟體!
訂閱我們的電子報,隨時獲取 EaseUS 最新消息和獨家優惠。如果不再需要,您可以隨時免費取消訂閱。我們重視您的隱私。
閱讀完文章後,您將了解使用或不使用Windows/Mac電腦將iPhone照片傳輸到外接硬碟的所有方法。使用其中一種方法,可以在幾分鐘內將iPhone照片備份到外接硬碟上。
與iPhone儲存空間相比,外接硬碟的容量通常要大得多。希捷(Seagate)、WD和東芝(Toshiba)的普通外接硬碟容量從500GB的2TB不等。除了儲存容量之外,外接硬碟還具有讀寫速度快、可攜式、壽命長等優點。因此,許多使用者想要備份iPhone照片時,外接硬碟就是個不錯的選擇。
如果想要匯入iPhone照片到外接硬碟,您可以使用電腦也可以不使用電腦。詳情如下:
要在Windows電腦上將iPhone照片傳輸到外接硬碟,您有四種選擇。在詳細了解這些技巧之後,您就會知道哪一種最適合您的需求。無論是想把iPhone照片直接傳到外接硬碟,還是希望不使用USB傳輸線就把照片匯入外接儲存裝置,都可以在下面部分中找到所需方法。
想要把iPhone上所有照片一次性傳輸到外接硬碟上嗎?想要把其他檔案(影片、音訊檔、訊息、書籍等)和iPhone上照片一起複製到外接硬碟上做備份嗎?如果是的話,iOS資料傳輸軟體 — EaseUS MobiMover可以提供協助。
EaseUS MobiMover支援在iPhone和電腦/Mac之間或兩台iOS裝置之間傳輸檔案。因此,該軟體可以幫您輕鬆在iOS裝置和外接儲存裝置(像是外接硬碟、USB快閃磁碟機、SD卡等)之間傳輸檔案。
Windows中將iPhone照片傳輸到外接硬碟:
將iPhone和外接硬碟連接到電腦,並確保電腦能夠辨識該裝置。之後,啟動照片傳輸工具,點擊「手機到電腦」>「下一步」。
在所有支援的類型中選擇「照片」。如果需要的話,還可以將iPhone上的其他檔案連同照片一起傳輸到外接硬碟。另外,由於預設儲存位置為桌面,所以您需要點擊儲存位置將位置變更為您的外接硬碟。
點擊「傳輸」按鈕開始從iPhone導入照片到外接硬碟。完成後,進入硬碟的資料夾並勾選需要的內容。
如果有一天您的iPhone照片丟失了,可以使用該工具將照片從外接硬碟傳回您的iOS裝置。
除了iOS資料傳輸,EaseUS MobiMover還可以下載線上影片到您的電腦或iPhone/iPad以離線觀看。這不是很好嗎?現在就擁有這套軟體,讓它成為您的好幫手。
在Windows 8和Windows 10系統中,電腦上有個叫做「相片」的內建應用程式,可以幫助您管理電腦上的照片,並從資料夾或USB裝置導入照片到電腦。
電腦上匯入iPhone照片到外接硬碟:
將外接硬碟連接到電腦。解鎖您的iPhone並連接到Windows 10或Windows 8電腦。(確保外接儲存裝置能讓電腦辨識。)
當您的iPhone上出現請求許可提示時,請點擊「信任」。
在電腦上,開啟「相片」應用程式,點擊「匯入」>「來自USB裝置」,讓相片找到您iPhone上的內容。
在iOS裝置上找到所有照片和影片後,會在相片中出現一個視窗,要求您選擇要匯入的內容。選擇要傳輸的照片。
然後點擊「匯入設定」>「變更匯入目的地」,選擇外接硬碟上的一個位置,然後點擊「完成」。
點擊「匯入選取項目」開始從iPhone傳照片到外接硬碟。
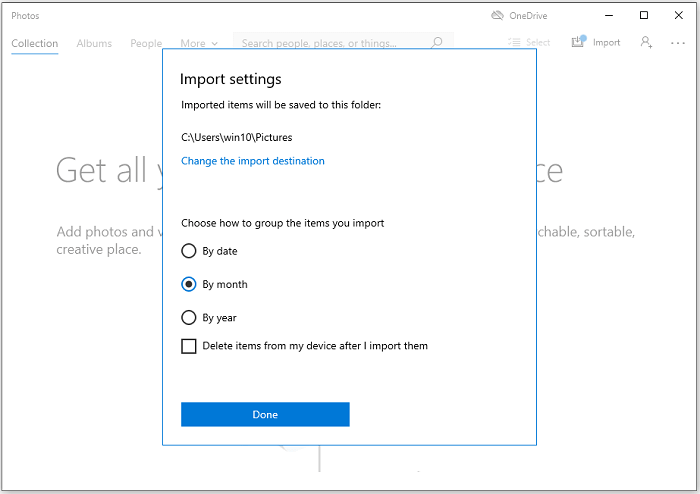
最後一個適合Windows和Mac使用者的方法是使用iCloud照片。透過在您的iPhone和電腦上都啟用iCloud照片,就可以將iPhone照片傳到電腦,然後下載到外接硬碟上。
使用iCloud將iPhone照片上傳到外接硬碟:
iPhone上打開iCloud照片:到「設定」>[您的名字]>「iCloud」>「照片」並開啟「iCloud照片」。
同步完成後,您的iPhone照片將成功傳輸到外接硬碟。

Windows 10/8/7中使用檔案總管的方式是針對Windows使用者的獨家解決方案。使用檔案總管的方式,您可以直接將照片複製到外接硬碟,無需安裝任何軟體。但是只能傳輸DCIM資料夾中的照片,而DCIM資料夾只有iPhone相機拍攝的照片。因此,其他來源或相簿的照片不能使用檔案總管來匯入。如果您希望傳輸相簿中的所有照片,請嘗試其他解決方法。
匯入iPhone照片到外接硬碟:
解鎖iPhone,使用USB傳輸線將iPhone和外接硬碟連接到電腦。(請確認USB傳輸線是可正常使用的。)
然後,您的iPhone上會跳出一個請求許可的提示。點擊「允許」繼續。
到「本機」>「Apple iPhone」>「Internal Storage」>「DCIM」>「100APPLE」,然後您會看到iPhone相機裡的所有照片。
將照片複製到iPhone並貼到外接硬碟中。如此一來,您就可以輕鬆快速地將iPhone照片備份到外接硬碟了。

如果您是Mac使用者,除了使用iPhone傳輸軟體或iCloud,還有另外兩種解決方案。
影像擷取是Mac中的一個應用程式,允許使用者從數位相機、iOS裝置和其他攝影機裝置上拍攝的照片傳到Mac。因此,在影像擷取的幫助下,您可以將照片和影片從iPhone/iPad移動到外接儲存裝置。
如何從iPhone備份照片到外接硬碟:
使用USB傳輸線將硬碟連接到Mac,並確認Mac能夠辨別硬碟。
使用USB傳輸線將iPhone和Mac連接。
Mac上打開「影像擷取」並在「裝置」部分中選擇您的iPhone。
點擊彈出視窗中的「匯入到」,然後選擇儲存圖片到您的外接硬碟。
選擇「匯出全部」可以轉移所有內容,或者選擇要轉移的照片並點擊「匯入」。
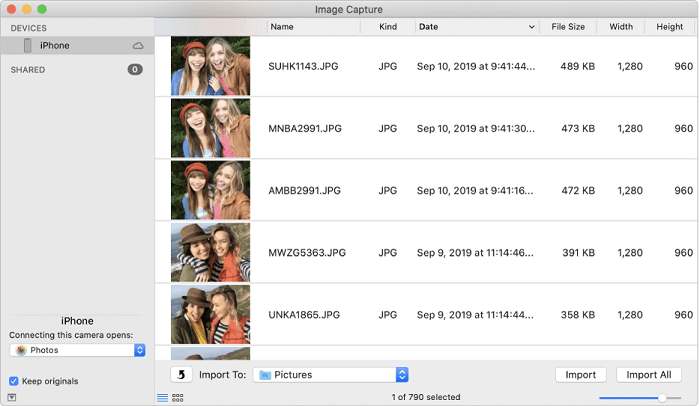
在Mac OS X 10.10.3或更新版本中,也有個「照片」應用程式。該程式取代了早期iPhoto。照片應用程式可以讓您使用USB傳輸線將照片從iPhone傳到Mac。所以,您就可以輕鬆在Mac上將iPhone照片輸入到外接硬碟。
Mac中將iPhone照片輸入到外接硬碟:
將iPhone和外接硬碟連接到Mac。
Mac上執行照片應用程式,進入「裝置」部分並選擇您的iPhone。
點擊「輸入到」選項,選擇將輸入的照片存放在外接硬碟。
點擊「輸入全部」或選擇想要傳輸的照片,然後點擊「輸入XX個所選項目」。
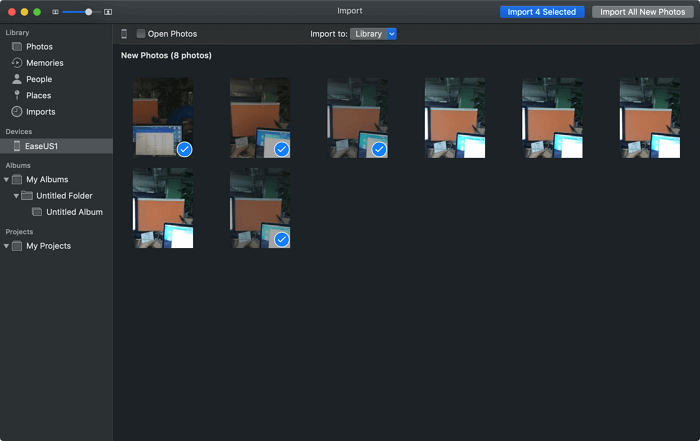
有時候手邊剛好沒有電腦,但又需要在沒有電腦的情況下將iPhone照片傳送到外接硬碟。其實,外接硬碟直接連接到iPhone或iPad的需求趨勢是日益增長的,當您購買外接硬碟時,通常會附上USB-C傳輸線。
有了這條傳輸線,就可以在沒有電腦的情況下將外接硬碟與iPhone或iPad連接並交換資料。即使您沒有這樣的線,也可以使用蘋果的Lightning-to-USB相機適配器來協助連接這些裝置。
不用電腦直接將iPhone照片匯入外接硬碟:
用USB-C線或適配器將外接硬碟連接到iPhone。
在iPhone上,打開「檔案」>「瀏覽」查看外接硬碟是否裝載成功。
進入照片應用程式,選擇要移動的照片,點擊「分享」>「儲存到檔案」。點擊「我的iPhone」>選擇外接硬碟。
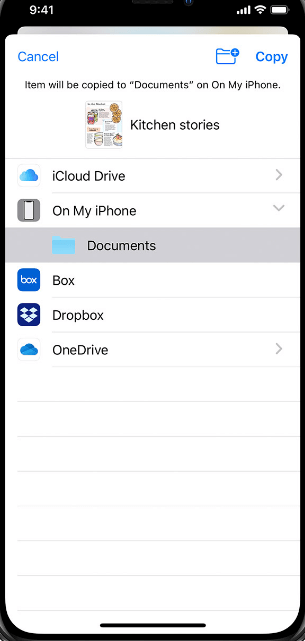
這樣一來,就可以不使用電腦直接將iPhone照片轉移到外接硬碟了。此外,如果需要的話,可以將檔案從外接硬碟複製到iOS裝置。
以上是試過有效的從iPhone傳照片到外接硬碟方法。無論您是否要使用電腦,都可以找到所需解決方案。所有方法都可用於將照片從iPhone傳輸到電腦。當您需要在iPhone/iPad/iPod和電腦/外接儲存裝置之間進行資料轉移時,使用文中的技巧來協助您吧!
相關文章
![]() Bruce/2024-07-19
Bruce/2024-07-19
![]() Gina/2024-07-19
Gina/2024-07-19
如何使用/不使用 iTunes 將 PDF 傳輸到 iPhone
![]() Bruce/2024-07-19
Bruce/2024-07-19
![]() Agnes/2024-07-19
Agnes/2024-07-19
選擇你所在的位置