試用免費軟體!
訂閱我們的電子報,隨時獲取 EaseUS 最新消息和獨家優惠。如果不再需要,您可以隨時免費取消訂閱。我們重視您的隱私。
當您想要在 Mac 上檢視 iPhone 日曆中設定的日程或約會,或者想要將日曆從 iPhone 複製到 Mac 時,您會怎麼做?毫無疑問,您需要借助 iTunes 和 iCloud將日曆從 iPhone 傳輸到 Mac 。此後,對日曆所做的任何更改都會在您的 iPhone 和 Mac 上同步。此外,我們還提供了使用市場上第一款 iPhone 資料傳輸和管理工具 EaseUS MobiMover Free 將其他資料從 iPhone 傳輸到電腦的指南。在下面的指南中獲取簡易的解決方案。
| 有效的解決方案 | 故障排除步驟 |
|---|---|
| 方法 1. 使用 iCloud | 前往"設定"應用並設定 iCloud 日曆 > 在 Mac 上打開 iCloud 日曆...完整步驟 |
| 方法 2. 使用iTunes | 將 iPhone 連接到 Mac 並打開 iTunes...完整步驟 |
| 額外提示:將 iPhone 資料傳輸到 Mac | 將iPhone連接到Mac並打開iOS資料傳輸軟體...完整步驟 |
使用 iTunes 將日曆從 iPhone 傳輸到 Mac 是一種有線傳輸解決方案。如果您想將日曆無線傳輸到Mac,那麼您可以選擇iCloud同步和傳輸。除了 iCloud 日曆傳輸之外,還支援iCloud 聯絡人同步、iCloud 音樂和應用程式下載。
步驟 1. 在 iPhone 上設定 iCloud 日曆:前往"設定">"您的姓名">"iCloud"。
步驟 2. 登錄您的 iCloud 帳戶並打開日曆。
步驟 3. 在 Mac 上啟用 iCloud 日曆:單擊 Apple 菜單 > 選擇系統偏好設定。
步驟 4. 單擊"iCloud"並登錄您的帳戶,然後單擊"日曆"旁邊的框。
現在,在 iPhone 上的日曆應用程式中添加和更改的事件和日程將在 Mac 上自動更新。
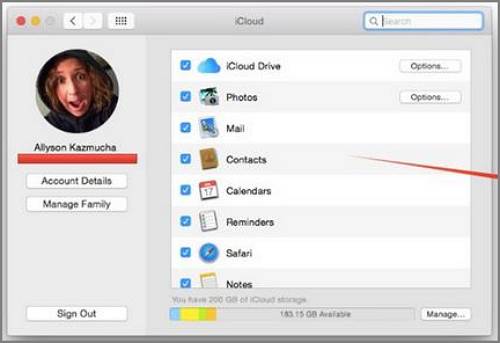
iTunes的備份和同步功能非常好用。iTunes您只需幾個步驟即可將日曆傳輸到 Mac。如果您的 iPhone 無法連接到 iTunes,或者登錄 iTunes 時出現任何問題(例如重設 iTunes 密碼),請在開始傳輸日曆之前修復它。為了確保傳輸過程完整、安全,請首先確保您的 iTunes 執行的是最新版本。
步驟 1. 使用原裝 USB 傳輸線將 iPhone 連接到 Mac,如果沒有,則應該是 Apple 支援的 USB 傳輸線。
步驟 2. 執行 iTunes 並單擊裝置工具欄上的 iPhone。
步驟 3. 單擊"資訊"選項卡並選中"同步日曆"。
步驟 4. 單擊"應用"並等待日曆傳輸進度完成。
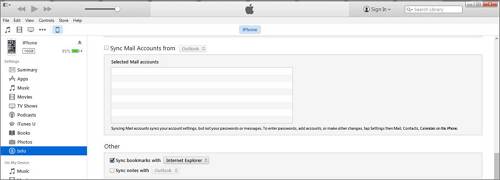
如果您想在沒有 iCloud 或 iTunes 的情況下將 iPhone 照片、影片、音樂或書籍從 iPhone 傳輸到電腦,該怎麼辦?如何做到既簡單又不花錢?嘗試 EaseUS MobiMover - 最簡單且流行的免費 iPhone 傳輸軟體,可以將十多種檔案從 iPhone 傳輸到電腦,例如照片、音樂、影片、照片、書籍、pdf、語音備忘錄、筆記和訊息。只要您的 iPhone 執行 iOS 8 或更高版本,就可以無縫集成此 iPhone 資料傳輸工具。您還可以使用它在沒有 iCloud 的情況下將 iPhone 備份到Windows電腦或 Mac。
按照以下步驟了解如何將檔案從 iPhone 傳輸到 Mac 或 Windows。
步驟 1. 將您的iPhone連接到您的PC並信任電腦。啟動EaseUS MobiMover並找到「備份管理器」>「備份」。

步驟 2. 由於默認選擇所有支持的檔案,因此直接單擊「一鍵備份」開始將您的iPhone備份到電腦。

步驟 3. 耐心等待,直到備份過程完成。當您需要還原備份時,請找到「備份管理器」>「還原」並按照螢幕上的說明繼續。

如您所見,借助 iTunes 和 iCloud,可以輕鬆地將日曆從 iPhone 傳輸到 Mac。如果您計劃將更多檔案從 iPhone 傳輸到 Mac,反之亦然,EaseUS MobiMober 可以幫助您輕鬆完成此任務。
以下是一些常見問題,可以為您提供進一步幫助:
您可以檢查資料或 Wi-Fi 是否已打開,如果未連接,則是否未選擇飛行模式。接下來,確保日曆應用程式是最新的。
在您的 iPhone、iPad 或 iPod touch 上,請前往"設定",然後前往"iCloud"。接下來,打開日曆。
確保網路連接沒有任何問題。如果您對活動或共享日曆進行任何修改,請重新整理您的日曆。
相關文章
![]() Gina/2024-07-19
Gina/2024-07-19
免費的 iPhone 電腦檔案傳輸軟體在 iPhone 和 PC 之間互傳檔案
![]() Agnes/2024-07-19
Agnes/2024-07-19
在沒有 iTunes 的情況下免費快速地同步 iPhone 音樂
![]() Gina/2024-07-19
Gina/2024-07-19
【Top5】Windows 10/8/7 YouTube 影片下載程式
![]() Agnes/2024-07-19
Agnes/2024-07-19
選擇你所在的位置