試用免費軟體!
訂閱我們的電子報,隨時獲取 EaseUS 最新消息和獨家優惠。如果不再需要,您可以隨時免費取消訂閱。我們重視您的隱私。
要備份 iPhone 上的寶貴資料或在裝置之間共用資料,您可能需要將檔案從 iPhone 傳輸到電腦或 Mac。由於 iPhone 和 Mac 都來自 Apple,因此這些裝置之間的相容性更好,並且在 iPhone 和 Mac 之間傳輸檔案更容易。當談到從 iPhone 到 PC 的資料傳輸時,通常需要一款檔案傳輸應用程式來提供幫助。
根據您要傳輸的內容類型和您喜歡的方式,最適合您的檔案傳輸軟體會有所不同。繼續閱讀並選擇從 iPhone 到 PC 的最佳檔案傳輸應用程式來使用。
支援媒體檔案:照片、影片、音樂、鈴聲、語音備忘錄、聯繫人、訊息、書籍等
作為適用於 PC 和 Mac 的免費 iPhone 資料傳輸工具,EaseUS MobiMover 不僅可以幫助您將檔案從 iPhone 傳輸到 PC 或從 PC 傳輸到 iPhone,還可以讓您將資料從 iPhone/iPad/iPod 共用到另一個 iPhone/iPad/iPod。
此外,此工具不限制檔案大小,這意味著您可以使用 EaseUS MobiMover 輕鬆將大影片從 iPhone 傳輸到電腦。
使用免費的 iPhone 傳輸軟體將檔案從 iPhone 傳輸到電腦:
步驟 1. 使用USB傳輸線將iPhone連接PC。然後啟動EaseUS MobiMover並找到「手機到電腦」>「下一步」。
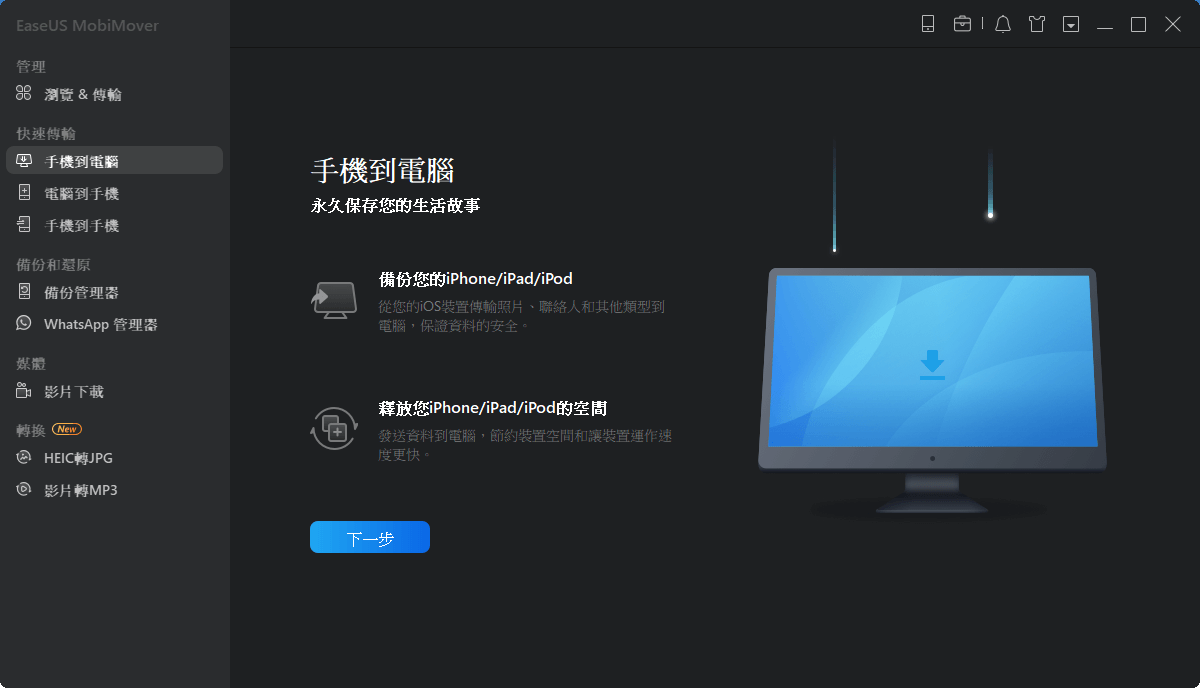
步驟 2. 檢查您要傳輸的檔案類型,然後點擊「傳輸」。您可以指定一個位置來提前保存傳輸的項目。否則,它們將默認儲存在桌面上。

步驟 3. 等待傳輸過程完成。完成後,轉到所選資料夾檢查檔案。

除了作為 iPhone 檔案傳輸應用程式之外,EaseUS MobiMover 還是一看武免費的影片和音訊下載工具,可讓您使用網址將線上影片或音樂檔下載到您的電腦或 iPhone/iPad/iPod Touch。要取得更多詳細資訊,請閱讀有關如何將 YouTube 影片下載到 iPhone 的教學。
EaseUS MobiMover 易於使用且使用者友好,是您不容錯過的 iPhone 傳輸應用程式。
支援內容:任何類型的內容
從技術上講,iCloud 雲碟可以儲存小於 50GB 且不超過 iCloud 儲存限制的任何類型的內容。無論您想傳輸檔案、Excel 還是大影片檔等檔案,都可以使用 iCloud 雲碟來完成任務。
與使用其他 iCloud 服務類似,要使用 iCloud 雲碟將檔案從 iPhone 傳輸到電腦或反之亦然,您需要確保:
使用 iCloud 雲碟將檔案從 iPhone 傳輸到電腦:
步驟 1. 在您的 iOS 裝置上,前往「設定」> [您的 Apple ID] >“「iCloud」並向下滾動以啟用「iCloud 雲碟」。
步驟 2. 找到您要傳送到 PC 的檔案,然後點擊共用圖示。
步驟 3. 選擇「儲存到檔案」>「iCloud 雲碟」在 iCloud雲碟中選擇或建立一個資料夾來儲存該項目。
步驟 4. 在您的 PC 上,進入 iCloud.com 並使用您在 iPhone 上使用的 Apple ID 登入。
步驟 5. 在選項中選擇「iCloud 雲碟」並在您的 iPhone 中找到該檔案。
步驟 6. 選擇檔案並將其下載到您的電腦。
通過這樣做,您可以成功將檔案從 iPhone 傳輸到電腦。如果您安裝了 Windows 版 iCloud,則無需進入 iCloud.com,只需通過 iCloud 設定打開 iCloud 雲碟,然後前往電腦上的 iCloud 雲碟資料夾即可查看從 iPhone 傳輸的檔案。
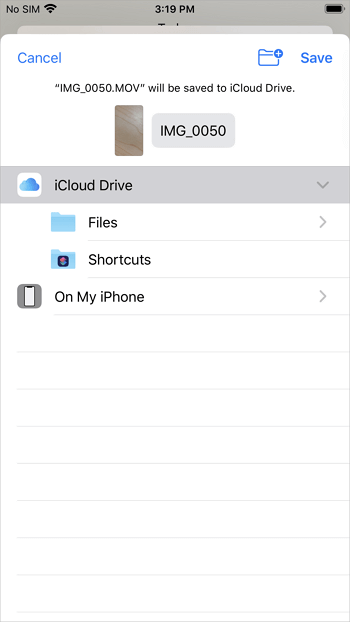
支援檔案類型:影片
除了桌面 iPhone 到電腦的檔案傳輸軟體外,還有 iOS 應用程式可以將檔案從 iPhone 傳輸到電腦。檔案傳輸應用程式通常使用 Wi-Fi 網路工作。因此,如果您沒有可用的 USB 傳輸線或電腦,使用 iPhone 到 PC 的檔案傳輸應用程式是個不錯的選擇。
您可以透過 Wi-Fi 將影片從 iPhone 傳輸到 PC 的免費軟體是 VLC。VLC 被稱為 PC 媒體播放器。實際上,它是一個跨平台的媒體播放軟體和串流媒體服務工具,同樣適用於 iOS 裝置。
要將影片從 iPhone 傳輸到電腦:
步驟 1. 從 App Store 下載並在您的 iPhone 上安裝 VLC for iOS。
步驟 2. 到「照片」App 並選擇您要傳送的影片。
步驟 3. 點擊共用圖示並選擇「儲存到檔案」>「在我的 iPhone」>「VLC」。(此步驟將您的 iPhone 影片導入 VLC 應用程式。)
步驟 4. 打開 VLC 應用程式並點擊左上角的圖示。之後,打開「通過 WiFi 共用」選項並記下該選項下的 IP 地址。
步驟 5. 在您的 Windows PC 上,打開瀏覽器並輸入 IP 地址。
步驟 6. 現在您可以看到從您的 iPhone 共用的影片。播放要復製到電腦的影片,右鍵點擊視窗,然後選擇「將影片另存為」以將影片下載到您的 PC。

還有許多其他檔案傳輸應用程式可用於在 iPhone 和電腦之間或在一個 iDevice 和另一個之間傳送影片、傳輸音樂或共用聯繫人。如果您更喜歡將檔案從 iPhone 無線傳輸到 PC,建議使用這樣的工具。
有許多適用於 iPhone 到 PC 的檔案傳輸應用程式,可讓您在 iOS 裝置和電腦之間傳輸檔案。通常,您可以使用 USB 連接或網路連接將檔案從 iPhone 傳輸到 PC。使用滿足您需求的工具,在您的裝置之間輕鬆共用檔案。
相關文章
5種方式 | 在沒有iTunes的情況下從電腦傳輸檔案到iPad/iPhone
![]() Gina/2024-07-19
Gina/2024-07-19
![]() Harrison/2024-07-19
Harrison/2024-07-19
如何從 iPhone 將 WhatsApp 聊天備份到 Windows 電腦
![]() Agnes/2024-07-19
Agnes/2024-07-19
![]() Agnes/2024-07-19
Agnes/2024-07-19
選擇你所在的位置