試用免費軟體!
訂閱我們的電子報,隨時獲取 EaseUS 最新消息和獨家優惠。如果不再需要,您可以隨時免費取消訂閱。我們重視您的隱私。
PDF 是電腦和移動裝置上廣泛使用的文本或文本和圖形的通用格式。有時,您可能需要在兩個裝置之間傳輸 PDF 檔案,尤其是從 PC 到 iPhone 或 iPad,以便輕鬆訪問檔案。那麼如何在 iPhone 上放置 PDF 呢?繼續閱讀,您就會知道答案。
您可以通過三種方式將 PDF 傳輸到 iPhone,包括使用專業的 iOS 資料傳輸軟體、iCloud Drive 和 iTunes。所有這些都可以用於將 PDF 傳輸到 iPad 。
| 方法 | 效用 | 困難度 |
| 🎯EaseUS MobiMover |
高- 它有助於將 PDF 從 Windows PC 或 Mac 快 速復製到 iPhone,並批量傳輸檔案,而無需安裝 iTunes。 |
簡單 ●○○ |
| ☁️iCloud 雲端硬碟 |
高- 它是針對文件,支援您在裝置(包括 PC)之間傳送 Word、Excel、PDF 等文件。 |
一般 ●●○ |
| 💻iTunes | 中- 它可以直接將儲存在 iTunes 中的 PDF 移動到您的 iPhone,但存在資料丟失的風險。 |
一般 ●●○ |
🏷️如何使用/不使用 iTunes 將 PDF 傳輸到 iPhone
方法 1. 無需 iTunes 將 PDF 傳輸到 iPhone
是的,iTunes 可以幫助您將 PDF 添加到 iPhone。但是,資料同步後,它也會刪除 iOS 裝置上的現有內容。鑑於此,您可能需要尋找其他方法在沒有 iTunes 的情況下將 PDF 傳輸到 iPhone。解決方案之一是使用 iOS 資料傳輸軟體,例如 EaseUS MobiMover Pro 。
無論您是想從 Windows PC 還是 Mac 將 PDF 複製到 iPhone,它都能幫助您。除了 PDF 檔案之外,EaseUS MobiMover 還可以將照片、影片、音樂、鈴聲、語音備忘錄、聯絡人、消息等傳輸到您的 iPhone/iPad 或從您的 iPhone/iPad 傳輸更多內容。將其下載到您的電腦上,只需三步即可將您喜歡的 PDF 檔案傳輸到您的 iPhone 上。
要將 PDF 添加到 iPhone:
步驟1. 將iPhone連接到執行Windows 7或更新版本的電腦上。啟動EaseUS MobiMover,在主界面上選擇「電腦到手機」。然後,選擇「選擇檔案」繼續。
步驟2. 使用MobiMover,您可以選擇將照片及其他資料類型從電腦傳輸到iPhone。然後點擊「開啟」按鈕載入檔案。
步驟3. MobiMover會在螢幕上顯示您選擇的檔案。如果您少選了某個檔案,則可以點擊「添加內容」來導入更多檔案。接下來,點擊「傳輸」按鈕開始傳輸。
無需 iTunes 將 PDF 傳輸到 iPhone 的另一種方法是使用 iCloud Drive。iCloud Drive 是 iCloud 的一部分,是針對文件,因此允許您在裝置(包括 PC)之間傳送 Word、Excel、PPT、PDF 等文件。確保您在裝置上使用相同的 Apple ID,並且有足夠的可用儲存空間來儲存,然後按照以下步驟使用 iCloud Drive 將 PDF 轉移到您的 iPhone。
要通過 iCloud Drive 將 PDF 放到 iPhone 上:
步驟 1. 將 PDF 檔案從 PC 上傳到 iCloud。
步驟 2. 在 iPhone 上,前往"設定"> [您的姓名] >"iCloud"並啟用"iCloud Drive"。
步驟 3. 打開"檔案"應用程式,然後單擊"瀏覽">"iCloud Drive"以檢查PDF檔案。您可以直接從 iCloud 存取這些項目,也可以通過單擊"下載"圖標將其下載到您的 iPad。

除了 iCloud Drive 之外,Dropbox、OneDrive 和 Google Drive 等其他雲端儲存服務也將提供幫助並以類似的方式工作。如果iCloud Drive 不能同步,您可以嘗試修復它或嘗試其他可行的解決方案。
如前所述,您可以藉助 iTunes 將 PDF 複製到 iPhone。如果您不介意可能導致的資料丟失,請按照以下步驟了解如何使用 iTunes 將 PDF 從 Windows電腦傳送到 iPhone。
要使用 iTunes 將 PDF 放到 iPhone 上:
步驟 1. 使用 USB 傳輸線將 iPhone(或 iPad)連接到 PC,然後等待 iTunes 自動啟動。
步驟 2. 單擊裝置圖標並選擇"書籍"。
步驟 3. 選中"同步書籍"選項,然後選擇將"所有書籍"或"選擇書籍"傳輸到您的iOS裝置。
步驟 4. 如果您想複製所選書籍,則需要繼續選擇特定項目。
步驟 5. 選擇後,單擊"應用"開始將PDF傳輸到iPhone。
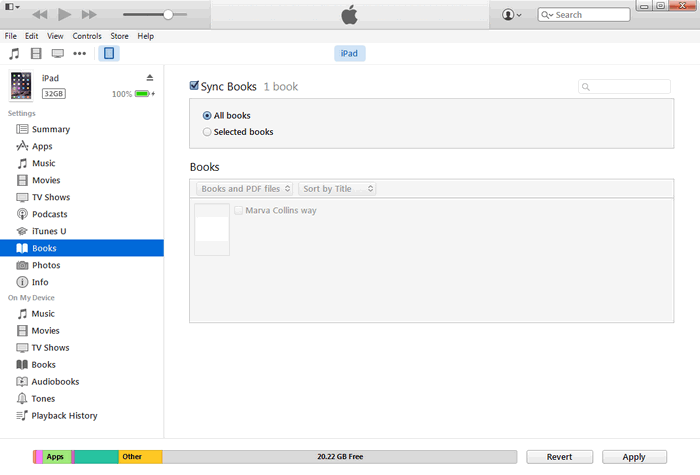
無論您想將 PDF 從 PC、筆記型電腦還是 Mac 傳輸到 iPhone,您都可以應用上述方法之一來豐富您的 iOS 內容。如果您要從 Mac 將 PDF 傳送到 iPhone,還有另一種方法適合您。
由於 AirDrop 僅適用於 iPhone、iPad、iPod Touch 和 Mac 等 Apple 產品,因此您只能使用 AirDrop 將 PDF 從 Mac 或其他支援 AirDrop 的裝置傳輸到 iPhone。
要通過 AirDrop 將 PDF 檔案從 Mac 發送到 iPhone:
步驟 1. 在 Mac 上打開 AirDrop:
步驟 2. 從控制中心啟用 iPhone 上的 AirDrop。
步驟 3. 將 PDF 從 Mac 發送到您的 iPhone。
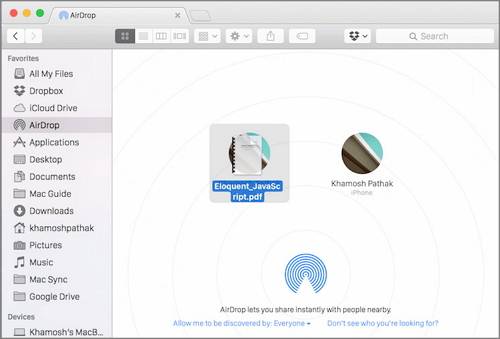
上述所有方式也可以用於將其他檔案從 Windows 電腦傳輸到 iPhone/iPad 。簡而言之,如果您更喜歡以無線方式將 PDF 保存在 iPhone 上,那麼使用 iCloud Drive 是一個完美的解決方案。如果您想避免同步,請使用 EaseUS MobiMover 使用 USB 電纜安全地將 PDF 檔案傳輸到您的 iPhone,不會丟失資料。如果您不介意資料同步,使用 iTunes 也是一個解決方案。
採用最適合您需求的方式輕鬆將 PDF 檔案轉移到您的 iPhone 。
以下是一些常見問題,可以為您提供進一步幫助:
1. 如何在沒有 iTunes 的情況下將 PDF 檔案從 Windows 傳輸到 iPhone?
您可以使用多種方法將 PDF 從 Windows 傳輸到 iPhone,無需使用 iTunes。例如,您可以使用可靠的資料傳輸工具——EaseUS MobiMover 來發送 PDF 或使用 iCloud Drive。
2. 如何手動將檔案從PC傳輸到iPhone?
您可以使用 iTunes 或 EaseUS MobiMover 手動傳輸檔案。對於 iTunes,請從 iTunes 檔案共享部分的列表中選擇應用程式。要將檔案複製到您的裝置,請將它們從資料夾或窗口拖放到文件列表中。
3. 在 iPhone 上哪裡可以找到 PDF?
首先,您可以訪問 Apple Books。然後選擇頂部的"收藏集"選項並點擊"PDF"選項。
相關文章
如何從電腦備份、iTunes 和 iCloud 回復 iPhone
![]() Gina/2024-07-19
Gina/2024-07-19
如何用USB將檔案從電腦轉移到iPhone(有/沒有iTunes)
![]() Agnes/2024-07-19
Agnes/2024-07-19
![]() Agnes/2024-07-19
Agnes/2024-07-19
如何將檔案從筆記型電腦傳輸到 iPhone或 iPhone 傳到筆記型電腦
![]() Gina/2024-07-19
Gina/2024-07-19
選擇你所在的位置