無料体験を今始めよう!
メールアドレス*
お使いのメールアドレスをご入力いただくことによって、無料のニュースレターにサインアップしています。退会のご要望はメール内のリンク先をクリックして保存すれば完了です。お客様の個人情報は厳正な管理の下で安全に保管しておりますので、ご安心ください。(プライバシーポリシー)
概要:
iPhone/iPad/iPod touchはロックされたら、どうすればいいでしょうか。この記事では、IOS端末のロックを解除して、アクセスを回復する方法を紹介します。
パスコードを忘れてしまったか、誰かがお使いのIOS端末のパスワードを誤って変更してしまった原因で、ロックアウト状態にされ、iPhone、iPad、またはiPod touchにアクセスできなくなったことがありますか。このガイドでは、デバイスへのアクセスを簡単に回復するための実行可能な方法を紹介します.
ロックされたiPhoneのロックを解除するための迅速かつ安全で、信頼性の高い方法を探しているなら、このiPhoneロック解除ツールであるEaseUS MobiUnlockがお役に立ちます。PIN、パスワード、Face ID、Touch IDなど、iPhone/iPad/iPod touchのあらゆる種類の画面ロックを回避するための画面ロック解除ソフトウェアです。
その他、EaseUS MobiUnlockには次のような機能もあります。
では、コンピューターにEaseUS MobiUnlockをダウンロードして、iPhoneのロック解除を今すぐ始めましょう。
ステップ1.EaseUS MobiUnlockを起動し、iPhoneをコンピュータに接続、「スタート」をクリックする。
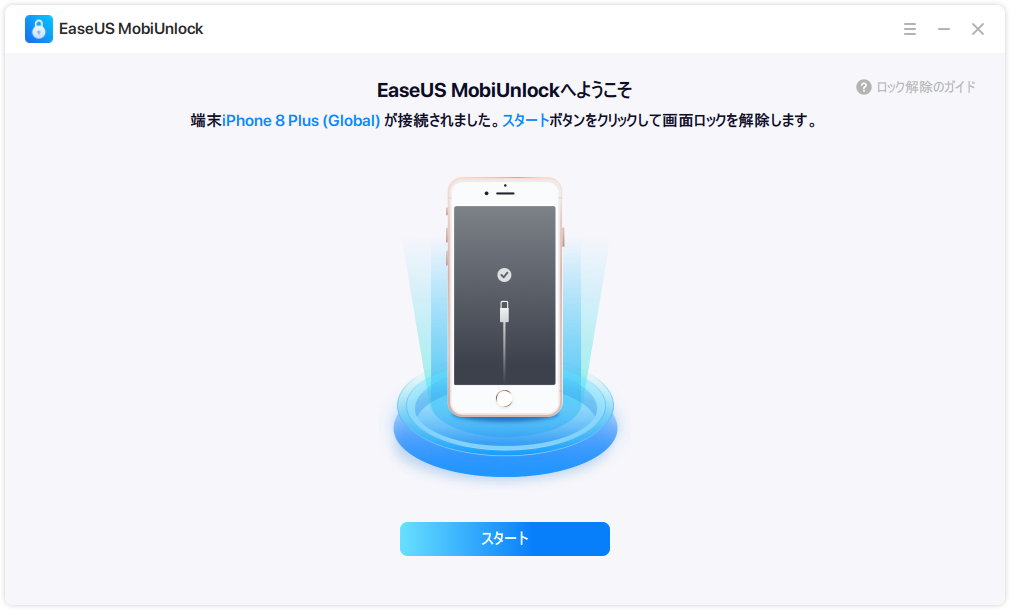
ステップ2.接続された「端末のモデル」を確認し、「ファームウェアをダウンロード」をクリックし、端末の最新のファームウェアをダウンロードする。ファームウェアがダウンロードされたら、パッケージを選択する。

ステップ3.選択したファームウェアがダウンロードされたら、「フォームウェアを認証」をクリックして、プロセスを完了する。

ステップ4.認証が完了したら、「ロック解除」ボタンをクリックする。続いて開くウィンドウで、表示された情報を入力し、再度「ロック解除」ボタンをクリックして、iPhoneのパスワードを消去する。

ステップ5.処理が完了するのを待つ。iPhone端末がリセットされ、パスワードも消去される。

もし、あなたが賢明にもiPhoneの重要なデータをすべてiTunesにバックアップしていたなら、iTunesからデバイスを復元することで、パスコードも含めてiPhoneのすべてが消去されるので、何も心配することはありません。
すべての重要なiPhoneデータがiTunesにバックアップされている場合、パスコードを含むiPhone上のすべてを消去して、iTunesからデバイスを復元できます。
ステップ1.コンピューターで最新バージョンのiTunesを起動します。
ステップ2.デバイスをコンピューターに接続します。
ステップ3.iTunesがデバイスを検出します。デバイスがiTunesに認識されない場合は、こちらの解決案をご参考にしてください。
ステップ4.iTunesにiPhoneが検出されたら、概要をクリックします。
ステップ5.iTunes画面の右側から、バックアップを復元オプションをクリックします。

ステップ6.次に、復元ボタンをクリックします。
もう1つの方法は、Appleの「iPhoneを探す」機能を使用してiPhoneを完全に消去し、最初からやり直すことです。これにより、インストールされているすべてのアプリケーションと個人情報が消去されるため、データがどこかに安全にバックアップされていた場合に適しています。
(注意:この方法を使用するには、iPhoneで「iPhoneを探す」機能が有効になっていることを確認する必要があります。)
ステップ1.Webブラウザから「iPhoneを探す」Webサイトを開きます。Apple IDとパスワードを使ってiCloudにログインします。
ステップ2.iPhoneを探すタブに移動し、すべてのデバイスをクリックすると、Apple IDでサインインしているすべてのデバイスが表示されます。
ステップ3.ターゲットのiPhoneを選択します。
ステップ4.iPhoneを消去をクリックします。

周りにパソコンがない場合は、「iPhoneを探す」アプリがインストールされたiOSデバイスも利用可能なオプションとなります。
操作ガイド:
ステップ1.別のiOSデバイスで「iPhoneを探す」アプリを起動します。
ステップ2.デバイスをタップして、iPhoneを選択します。
ステップ3.下にスクロールしてこのデバイスを消去を選択します。
ステップ4.このiPhoneを消去をタップすると、iPhoneデータが消去され、パスコードも削除されます。
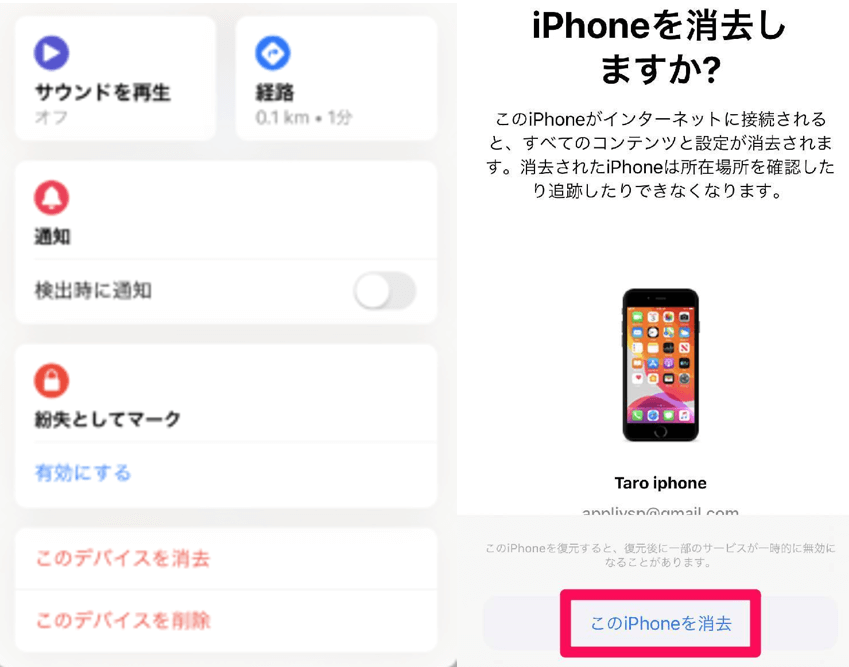
上記で紹介した方法がどれもうまくいかない場合、最後の方法、デバイスをリカバリーモードにすることを試すことができます。そうすることで、iPhoneを強制的に工場出荷時の設定にリセットし、バックアップからiPhoneを復元することができます。バックアップを取ったかどうかわからない場合は、パソコンでiTunesのバックアップを確認してください。
上記の方法のいずれもお役に立たない場合は、デバイスをリカバリ モードにすることをお勧めします。そうしたら、iPhoneが強制的に工場出荷時の設定にリセットされ、バックアップからiPhoneを復元することができます。バックアップを作成したかどうかわからない場合は、コンピューターでiTunesに保存したバックアップ データを確認してください。
ステップ1.コンピューターでiTunesを起動し、iPhoneをUSBケーブルでコンピューターに接続します。
ステップ2.iPhoneをリカバリ モードにします。詳しいやり方は、お使いのiPhoneのモデルによって異なります。Face ID搭載のiPhoneモデル:音量を上げるボタンを押してすぐに放します。音量を下げるボタンを押してすぐに放します。デバイスがリカバリ モードになるまでトップ ボタンを押し続けます。
(ホームボタンのあるiPhone:リカバリ モード画面が表示されるまで、ホーム ボタンとトップ(またはサイド)ボタンを同時に押し続けます。)
ステップ3.次に、コンピューターで復元をクリックします。
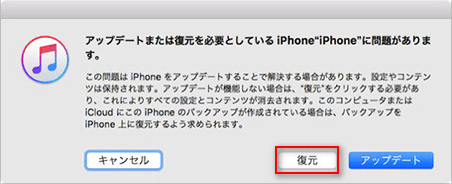
ステップ4.その後、新しいiPhoneとして設定します。
ご覧のとおり、上記の方法を利用すれば、iPhoneのロックを解除するのは非常に単純なことになります。また、電話の盗難とか、紛失とか、万が一の場合に備えて、重要なデータのバックアップを定期的に作成することを強くお勧めします。
主な内容:
地域と言語
ご購入前のお問い合わせ(日本語・英語)
無料版、試用版に関するお問い合わせ、またはご注文中のご質問はここをクリックしてください。製品版をご購入されたお客様はこちらでダウンロードリンクとライセンスコードの発行を依頼することができます。
ご購入後のお問い合わせ(日本語・英語)
EaseUS製品の使い方、機能に関するお問い合わせにご対応いたします。ここをクリックして、チャットを開始してください。
メールサポート(日本語・英語)
日本語対応をご希望される場合、support@easeus.comまでご連絡ください。お問い合わせメールの件名に【日本語対応希望】の明記をお願いいたします。
日本語対応時間帯:
上記のいずれかサービスの日本語対応をご希望される方は、平日(月曜~金曜)の午前10時から午後19時までお問い合わせください。
無料体験を今始めよう!
メールアドレス*
お使いのメールアドレスをご入力いただくことによって、無料のニュースレターにサインアップしています。退会のご要望はメール内のリンク先をクリックして保存すれば完了です。お客様の個人情報は厳正な管理の下で安全に保管しておりますので、ご安心ください。(プライバシーポリシー)