無料体験を今始めよう!
メールアドレス*
お使いのメールアドレスをご入力いただくことによって、無料のニュースレターにサインアップしています。退会のご要望はメール内のリンク先をクリックして保存すれば完了です。お客様の個人情報は厳正な管理の下で安全に保管しておりますので、ご安心ください。(プライバシーポリシー)
概要:
iPhoneには多くのアカウントとパスワードが保存されているため、それらをすべて覚えるのは難しいでしょう。iPhoneに保存されている特定のパスワードを確認したいかもしれません。この記事では、そうするための方法を詳しく説明します。
「iPhoneに保存されたパスワードを表示するには、どうすればいいでしょうか。」
すべてのアカウントで同じパスワードを使用する以外、さまざまなアカウントのパスワードを思い出すことはほとんど不可能でしょう。しかも、様々なアカウントで同じパスコードを設定するのも不可能です。そのため、iPhoneでパスワードを保存する人が多くいます。
iPhoneでパスワードを保存するのは簡単なことですが、そのパスワードを別のデバイスで使用したり、他のユーザーと共有したりしたい場合、どうすればそのパスワードを確認できるのでしょうか。ここでは、iPhoneに保存された各種のパスワード(Wi-Fiパスワードやアプリ パスワードなど)を表示する方法をいくつか紹介します。
対応:Webサイトとアプリのパスワード
Appleにより、iPhone/iPad/iPodtouchで保存したパスワードを表示するための2つの公式ソリューションが提供されています。Siriのほうがより使いやすいものです。Siriが有効になっているなら、「Hey Siri、パスワードを表示して」または「Hey Siri、xxのパスワードは何?」などのようにSiriに聞いてみましょう。そうすることで、iPhoneに保存されているパスワードをすばやく見つけることができます。
適用対象:Webサイトとアプリのパスワード
iPhoneでパスワードを確認するもう1つの公式ソリューションは、設定アプリを使用することです。ここでは、iPhoneに保存されているすべてのパスワードを確認できます。
設定からiPhoneに保存されたパスワードを表示:
ステップ1.設定アプリを開き、パスワードに移動します。
ステップ2.Face IDまたはTouch IDを使うか、パスコードを入力します。
ステップ3.特定のアプリやWebサイトを選択すると、そのパスワードが表示されます。

いずれかの方法で何か問題が発生した場合は、Appleの公式ガイドに移動して詳細をご参照ください。
適用対象:Webサイト/アプリ/Wi-Fi/メールのパスワード
Appleの公式ソリューションでは、iPhoneで保存済みのWebサイトとアプリのパスワードを確認することしかできず、Wi-Fiパスワードを表示できません。しかし、EaseUS MobiUnlockというiOSパスワード管理ツールを利用すれば、iPhoneに保存されたWi-Fiパスワードを確認することができます。それは、パスワードなしでiPhoneのロックを解除し、コンピュータからiPhoneのパスワードを管理するのに役立ちます。そのiOSパスワード管理機能は次のような場合に適用されます。
ステップ1.EaseUS MobiUnlockを起動し、iPhoneをコンピュータに接続、「スタート」をクリックする。
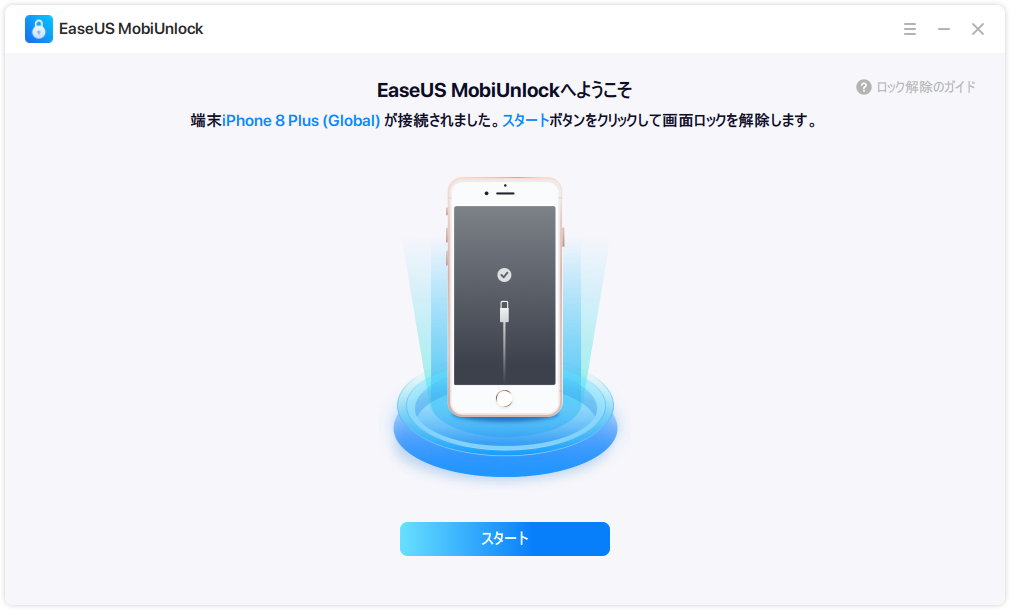
ステップ2.接続された「端末のモデル」を確認し、「ファームウェアをダウンロード」をクリックし、端末の最新のファームウェアをダウンロードする。ファームウェアがダウンロードされたら、パッケージを選択する。

ステップ3.選択したファームウェアがダウンロードされたら、「フォームウェアを認証」をクリックして、プロセスを完了する。

ステップ4.認証が完了したら、「ロック解除」ボタンをクリックする。続いて開くウィンドウで、表示された情報を入力し、再度「ロック解除」ボタンをクリックして、iPhoneのパスワードを消去する。

ステップ5.処理が完了するのを待つ。iPhone端末がリセットされ、パスワードも消去される。

iPhoneに保存済みのパスワードを見つけることに加えて、パスワードを保存、編集、または削除する場合もあります。それらは設定アプリで行うことができます。
ステップ1.設定アプリに移動し、下にスクロールしてパスワードを選択します。
ステップ2.Touch IDまたはFace IDを使うか、ロック画面のパスコードを入力します。
ステップ3.パスコードを管理します。

表示するパスワードの種類に応じて、適切な方法を採用する必要があります。iPhoneでWebサイトとアプリのパスワードを確認する場合は、Siriまたは設定アプリを使用するだけで十分です。保存したWi-Fiパスワードやメール パスワードを表示する場合、またはiPhoneパスワードをエクスポートする場合は、EaseUS MobiUnlockなどのiPhoneパスワード管理ツールの利用をお勧めします。
主な内容:
地域と言語
ご購入前のお問い合わせ(日本語・英語)
無料版、試用版に関するお問い合わせ、またはご注文中のご質問はここをクリックしてください。製品版をご購入されたお客様はこちらでダウンロードリンクとライセンスコードの発行を依頼することができます。
ご購入後のお問い合わせ(日本語・英語)
EaseUS製品の使い方、機能に関するお問い合わせにご対応いたします。ここをクリックして、チャットを開始してください。
メールサポート(日本語・英語)
日本語対応をご希望される場合、support@easeus.comまでご連絡ください。お問い合わせメールの件名に【日本語対応希望】の明記をお願いいたします。
日本語対応時間帯:
上記のいずれかサービスの日本語対応をご希望される方は、平日(月曜~金曜)の午前10時から午後19時までお問い合わせください。
無料体験を今始めよう!
メールアドレス*
お使いのメールアドレスをご入力いただくことによって、無料のニュースレターにサインアップしています。退会のご要望はメール内のリンク先をクリックして保存すれば完了です。お客様の個人情報は厳正な管理の下で安全に保管しておりますので、ご安心ください。(プライバシーポリシー)