無料体験を今始めよう!
メールアドレス*
お使いのメールアドレスをご入力いただくことによって、無料のニュースレターにサインアップしています。退会のご要望はメール内のリンク先をクリックして保存すれば完了です。お客様の個人情報は厳正な管理の下で安全に保管しておりますので、ご安心ください。(プライバシーポリシー)
概要:
「iPadが使用できません」と表示され、画面ロックが解除できない場合の対策法を紹介します。このページでは、iPhoneロック解除ツール・iTunes・iCloudを使用したロック解除法3選を詳しく、わかりやすく解説していきます。
誤ったパスワードを6回以上入力すると、iPad端末が無効化されてしまいます。誤ったパスワードを6~9回入力した場合は、一定時間待てば再入力することが可能ですが、10回間違った場合、端末が完全に無効化されてしまい、iTunesに接続してくださいと表示されます。
「iPadは使用できません 〇〇分後にやり直してください」という通知が表示されている場合は、正しいパスワードを再入力して、無効化されたiPadを解除することが可能です。
しかし、「iPadは使用できません iTunesに接続」と表示されている場合は、iPadを工場出荷状態にリセットして、ロック画面のパスワードを消去する必要があります。
そのため、正しいパスワードが思い出せない、わからない場合は、端末をリセットし、内部のデータや設定を全て消去することでロックを解除する必要があります。
使用できなくなったiPadを解除するには、データや設定の損失が避けられません。しかし、端末のデータをバックアップしていた場合、データを後から復旧可能なので、まずはデータのバックアップを行いましょう。
ロックされた端末を解除後に、バックアップを使用してiPad端末を復元できます。バックアップがない場合は、データ損失を覚悟した上で、ロックの解除操作を行いましょう。
Easeus MobiUnlockというiPhoneロック解除ソフトを使用して、簡単に無効化されたiPhone・iPad・iPod Touchのロックを解除することができます。また、パスワード忘れてしまった場合、ロックされた端末を開きたい時、ロックされた端末をリセットしたい場合にも活用可能です。
この便利なiPhoneロック解除ツールを使用して、4桁・6桁のパスワード、Touch ID、Face IDなどのロック画面のパスワードを簡単に消去し、ロック解除できます。
以下から、ソフトを無料でダウンロードできます。
操作手順
ステップ1.EaseUS MobiUnlockを起動し、iPhoneをコンピュータに接続、「スタート」をクリックする。
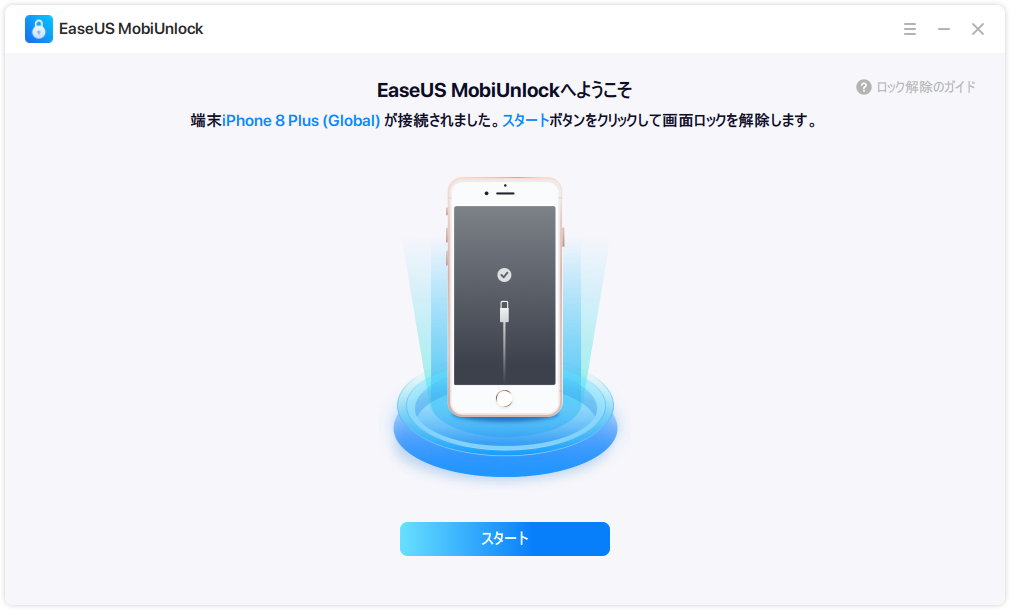
ステップ2.接続された「端末のモデル」を確認し、「ファームウェアをダウンロード」をクリックし、端末の最新のファームウェアをダウンロードする。ファームウェアがダウンロードされたら、パッケージを選択する。

ステップ3.選択したファームウェアがダウンロードされたら、「フォームウェアを認証」をクリックして、プロセスを完了する。

ステップ4.認証が完了したら、「ロック解除」ボタンをクリックする。続いて開くウィンドウで、表示された情報を入力し、再度「ロック解除」ボタンをクリックして、iPhoneのパスワードを消去する。

ステップ5.処理が完了するのを待つ。iPhone端末がリセットされ、パスワードも消去される。

操作時にデータを損失してしまった場合、iPhoneをバックアップする習慣をつけておくことをおすすめします。例えば、EaseUS MobiMoverなどのiPhoneバックアップソフトを使用して、iPhoneやiPadのデータを簡単に管理・移行・保管することが可能です。
画面に「iTunesに接続」と表示されている場合は、iTunesにiPadを接続して、無効化された端末を解除することができます。iTunesでは、端末をリカバリーモードにすることでパスワードなしでロック解除します。その後、再度ファームウェアをインストールして、端末をセットアップすることで、端末を使用可能です。この方法では、設定されているパスワードを消去するので、新しい端末としてiPadを再度使用できるようになります。
操作手順
ステップ1.USBケーブルでiPadをコンピュータに接続する。
ステップ2.ホームボタンとトップボタン(ホームボタンがない場合はトップボタンのみ)を、リカバリーモードの画面が表示されるまで押し続ける。
ステップ3.iTunes画面で「アップデートまたは復元を必要としている“(端末名)”に問題があります。」というウィンドウがポップアップしたら、「復元」を選択する。
ステップ4.プロセスが終了するのを待つ。
ステップ5.iPadを再度セットアップする。
iTunesやiCloudでバックアップしていた場合は、アプリとデータ画面のバックアップからデータを復元できます。
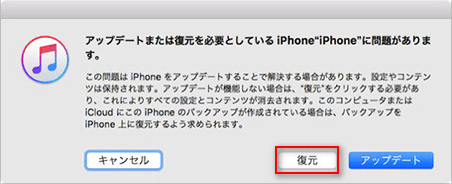
iCloudを使って、無効化されたiPad端末のロックを解除できるのは、ロックされた端末で探す機能がオンである時のみです。また、Apple IDとパスワードも必要なので、それらを覚えておく必要があります。上記の条件を満たしている場合は、以下の手順に従って、iCloudを使って使用できなくなったiPadを遠隔で解除してみましょう。
操作手順
1.他のデバイスでicloud.comを(https://www.icloud.com/)開き、iPadで使っているApple IDとパスワードを使ってサインインする。
2.「iPhoneを探す」欄>「すべてのデバイス」をクリックして、Find My機能が有効な端末を全て表示する。
3.無効化されたiPadを選択して、「消去」をクリックする。

使用できなくなったiPadを解除するには、端末内のデータや設定を消去することで、パスワードを削除し、ロックを解除することになります。そのため、バックアップがない場合は、大事なデータの損失もあり得ます。
無効化されたiPadを解除する際、データを普段からバックアップしておくことの重要性を改めて感じて頂けたのではないでしょうか。重要なデータを損失しないためにも、もしもの事態に備えるためにも、定期的にデータをバックアップを行うように心がけましょう。
主な内容:
地域と言語
ご購入前のお問い合わせ(日本語・英語)
無料版、試用版に関するお問い合わせ、またはご注文中のご質問はここをクリックしてください。製品版をご購入されたお客様はこちらでダウンロードリンクとライセンスコードの発行を依頼することができます。
ご購入後のお問い合わせ(日本語・英語)
EaseUS製品の使い方、機能に関するお問い合わせにご対応いたします。ここをクリックして、チャットを開始してください。
メールサポート(日本語・英語)
日本語対応をご希望される場合、support@easeus.comまでご連絡ください。お問い合わせメールの件名に【日本語対応希望】の明記をお願いいたします。
日本語対応時間帯:
上記のいずれかサービスの日本語対応をご希望される方は、平日(月曜~金曜)の午前10時から午後19時までお問い合わせください。
無料体験を今始めよう!
メールアドレス*
お使いのメールアドレスをご入力いただくことによって、無料のニュースレターにサインアップしています。退会のご要望はメール内のリンク先をクリックして保存すれば完了です。お客様の個人情報は厳正な管理の下で安全に保管しておりますので、ご安心ください。(プライバシーポリシー)