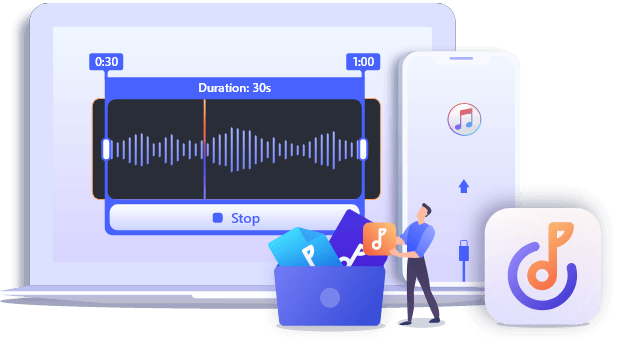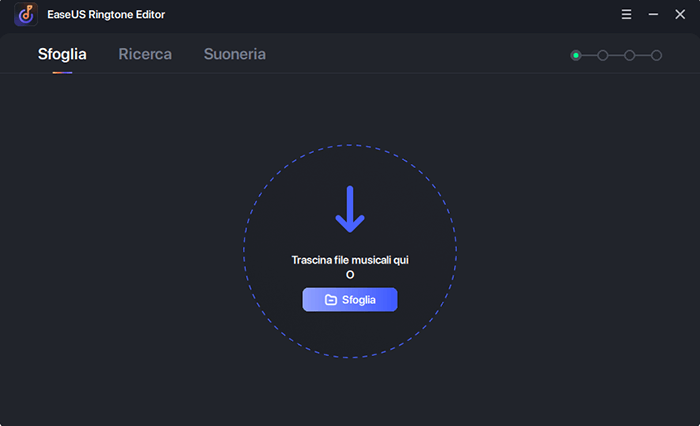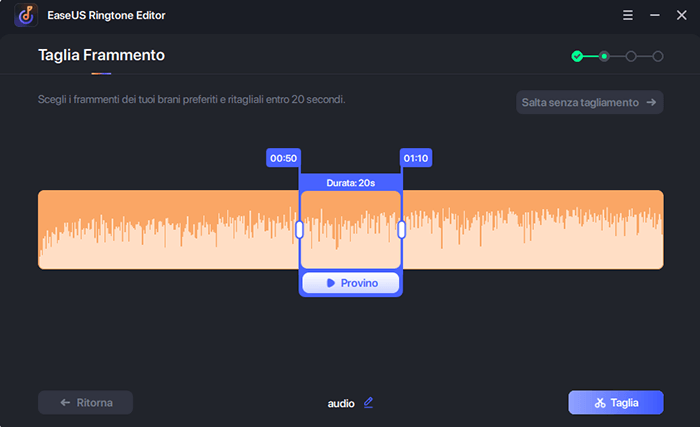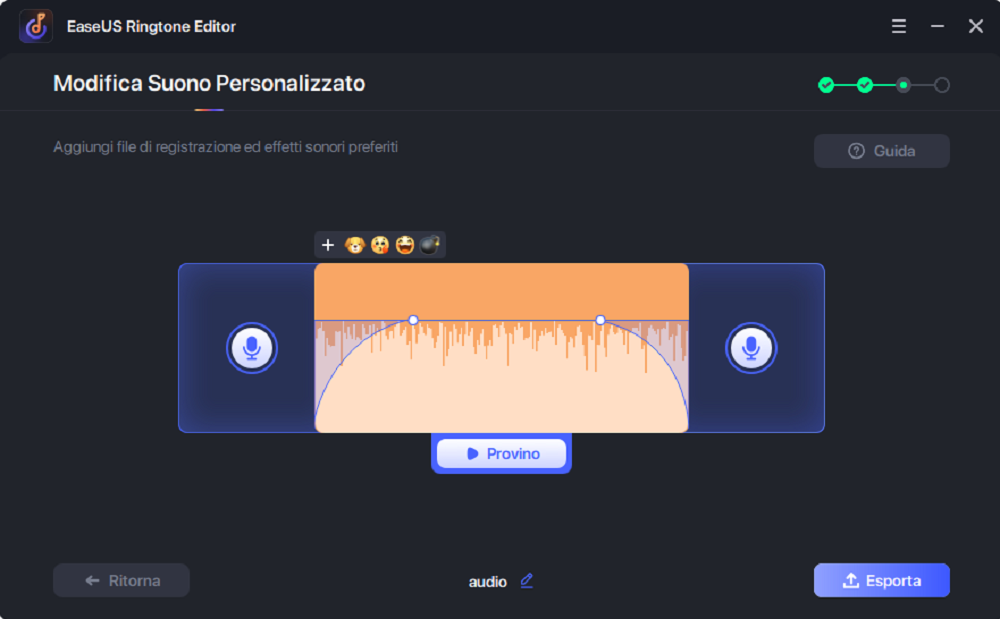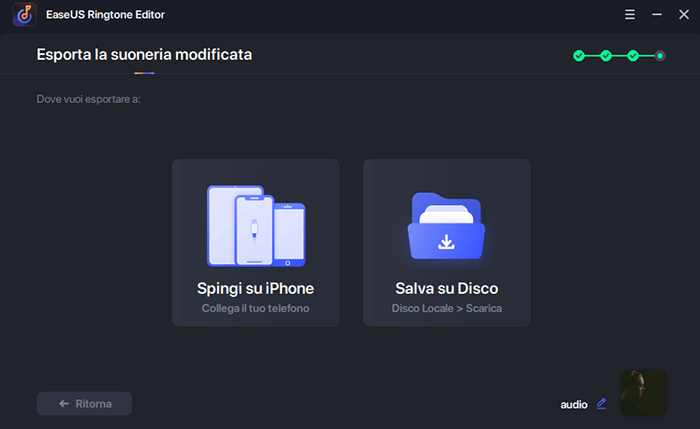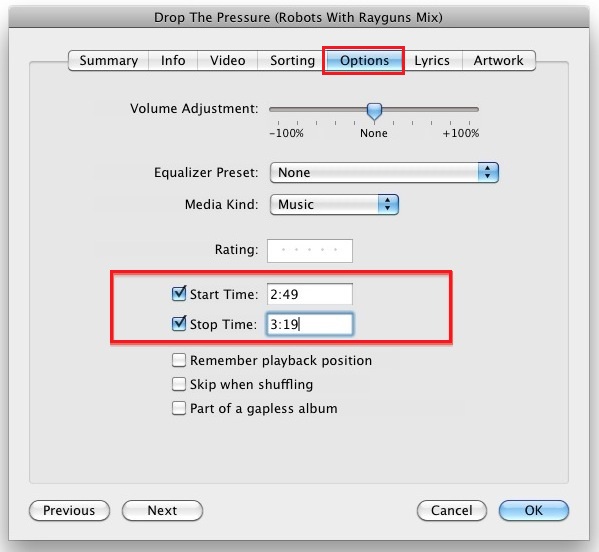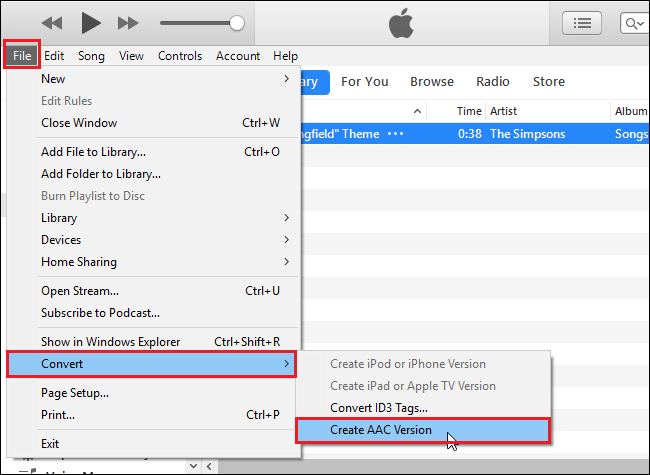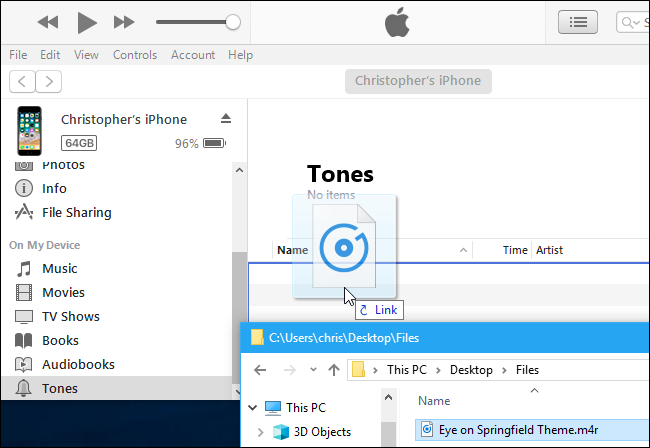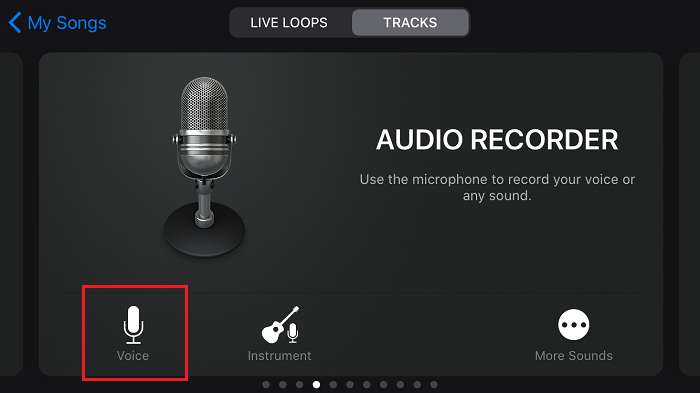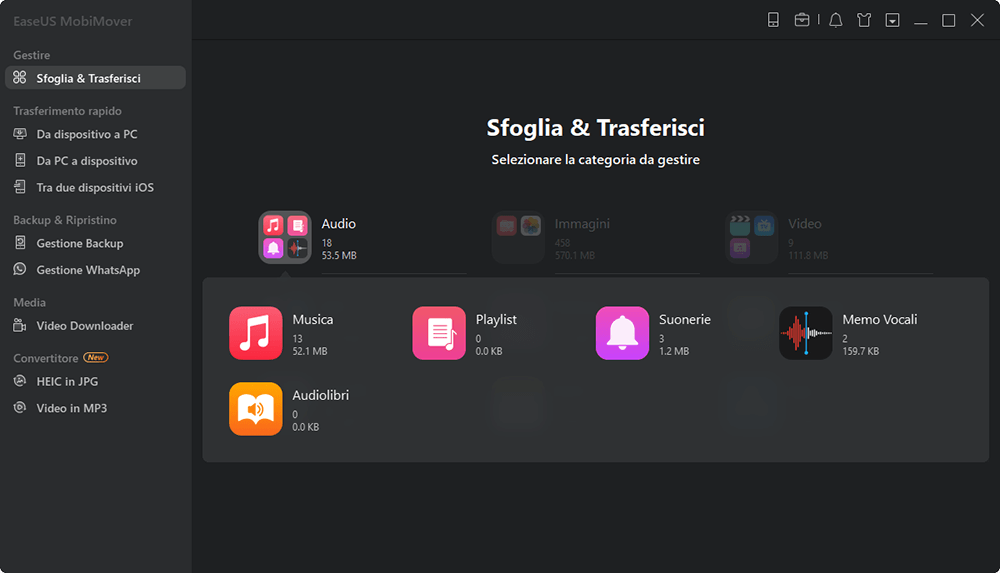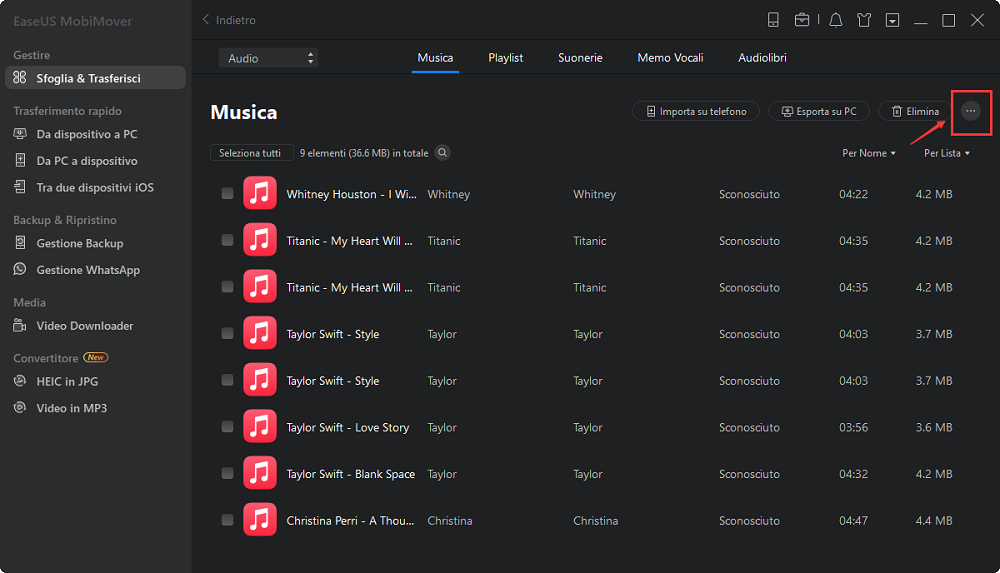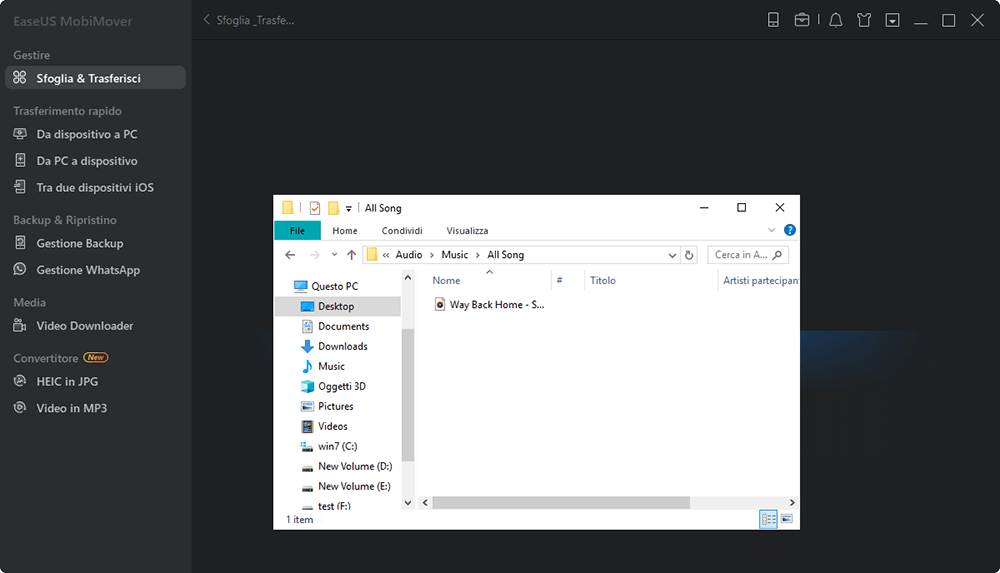Recentemente Apple ha introdotto la sua serie iPhone 13. Rispetto alla precedente famiglia di iPhone 12, la serie iPhone 13 è dotata di un notch più piccolo, un display più luminoso, un processore serie A più veloce e una fotocamera migliorata. Questi miglioramenti rendono la serie iPhone 13 uno dei modelli di iPhone più popolari in questi anni. Molti utenti non vedevano l'ora di acquistarne uno quando sarebbe stato messo in vendita venerdì 24 settembre.
Se sei abbastanza fortunato, potresti aver ottenuto l'iPhone 13. Successivamente, potresti dover trasferire i dati dal vecchio iPhone a quello nuovo, scaricare alcune app richieste o personalizzare il tuo nuovo dispositivo aggiungendo suonerie. Il trasferimento di dati e il download di app è facile, come è stato introdotto nella nostra guida precedente.
Qui ci concentriamo principalmente sull'aggiunta di suonerie a iPhone 13. Pertanto, puoi impostare la tua canzone preferita come suoneria ed eliminare le suonerie noiose fornite con il tuo iPhone.
Come aggiungere suonerie personalizzate a iPhone 13 con un creatore di suonerie
Se stai cercando un modo semplice e veloce per aggiungere suonerie personalizzate, puoi provare questo creatore di suonerie per iPhone - EaseUS Ringtone Editor. Rispetto ad altri metodi introdotti in questo post, questo strumento offre un modo più conveniente e flessibile per aggiungere suonerie. Tutto ciò di cui hai bisogno è importare file MP3, tagliare il brano, aggiungere registrazioni ed effetti sonori e infine inviarlo al tuo iPhone.
Oltre a trasformare una canzone in una suoneria, è anche utile per creare suoni di allarme o suoni di testo personalizzati. Se vuoi generare una suoneria personalizzata per il tuo nuovo dispositivo, fallo con EaseUS Ringtone Editor.
Passo 1. Avvia EaseUS Ringtone Editor sul computer. Quindi, importa il brano che vuoi trasformare in suoneria rilasciandolo in questo programma o navigando nel tuo computer per sceglierlo.
Passo 2. Riordina e accorcia la lunghezza del brano trascinando il cursore sul tempo di inizio e fine del brano che si desidera utilizzare come suoneria > Clicca su "Taglia" per procedere.
Passo 3. Dopo il ritaglio, è possibile aggiungere al clip registrazioni ed effetti sonori come dissolvenza in entrata e in uscita e suoni di emoji. Al termine, clicca su "Esporta".
Passo 4. È possibile scegliere "Spingi su iPhone" per esportare la suoneria modificata sul dispositivo o "Salva su Disco" per salvarla sul computer.
Come inserire suonerie su iPhone 13 dal computer con iTunes
Un'altra opzione conveniente per mettere suonerie su iPhone dovrebbe usare iTunes. I passaggi coinvolti con iTunes potrebbero essere un po' confusi, quindi faresti meglio a fare attenzione a gestire ogni dettaglio con attenzione. Prima di iniziare, assicurati di aver installato l'ultima versione di iTunes sul tuo computer. Quindi, prepara i tuoi file MP3 sul desktop e segui questi passaggi per ottenere una suoneria personalizzata su iPhone con iTunes.
Passaggio 1. Apri iTunes sul tuo computer e vai alla Libreria di iTunes.
Passaggio 2. Trascina e rilascia i tuoi file MP3 nella sezione Libreria.
Passaggio 3. Fai clic con il pulsante destro del mouse sugli elementi che hai importato dal tuo computer e scegli "Informazioni sul brano".
Passaggio 4. Viene visualizzata una finestra pop-up per mostrarti informazioni dettagliate su questo brano. Fare clic sulla scheda "Opzioni".
Passaggio 5. Nella sezione Opzioni, puoi regolare il volume della suoneria e impostare l'ora di inizio/fine della suoneria. Al termine, fai clic su "OK" per procedere.
![Impostare l'ora di inizio e di fine]()
Passaggio 6. Converti i file MP3 nel file AAC facendo clic su "File" > "Converti" > "Crea versione AAC".
![Converti in formato AAC]()
Passaggio 7. Fai clic con il pulsante destro del mouse sul file AAC che crei e seleziona "Mostra in Esplora risorse". Quindi, premi F2 sulla tastiera per cambiarne l'estensione in .m4r (file suoneria iPhone).
![Modificare l'estensione del nome del file]()
Passaggio 8. Una volta terminato, puoi sincronizzare la suoneria sul tuo iPhone collegando il tuo iPhone al computer. Quindi, fai clic su "Dispositivi" in iTunes. Dalla sezione estesa, scegli "Tono".
Passaggio 9. Trascina e rilascia i file m4r nella sezione Tono. Se il trascinamento della selezione non funziona, prova a copiare e incollare.
Passaggio 10. Fai clic su "Sincronizza" per trasmettere la suoneria al tuo iPhone. E poi, puoi seguire la nostra parte finale per impostarla come suoneria sul tuo iPhone 13.
![Sincronizza suonerie su iPhone]()
Come aggiungere suoneria a iPhone 13 senza computer
Se non è disponibile un computer per aggiungere suonerie, puoi utilizzare GarageBand per fare la stessa cosa. GarageBand è una linea di workstation audio digitali per dispositivi macOS, iPadOS e iOS che ti consentono di creare musica. Allo stesso modo, puoi creare la tua suoneria personalizzata con questa applicazione e inviarla direttamente al tuo iPhone 13 senza utilizzare alcuno strumento aggiuntivo.
Prima di procedere con GarageBand, assicurati di aver scaricato i brani desiderati da Safari o di aver preparato i brani nella tua Apple Music Library. Se sei pronto, segui questi passaggi per creare la tua suoneria.
Passaggio 1. Scarica GarageBand dall'App Store e aprilo.
Passaggio 2. Sullo schermo, scorri lo schermo per trovare la pagina "Registratore audio". Quindi, fai clic su "Voce" per procedere.
![Scegli Registratore]()
Passaggio 3. Fai clic sull'icona grigia nell'angolo in alto a sinistra.
![Scegli l'icona grigia]()
Passaggio 4. Tocca l'icona "Loop" nell'angolo in alto a destra. Dall'elenco a discesa, puoi scegliere il luogo da cui desideri importare i brani. Puoi creare una suoneria dal brano nella Libreria musicale scegliendo "Musica" oppure puoi anche creare una suoneria da un brano scaricato da Safari scegliendo "File".
![Scegli l'icona del ciclo]()
Passaggio 5. Dopo aver scelto il modo preferito, trascina e rilascia il brano nella schermata Traccia.
![Importa brani]()
Passaggio 6. Nella schermata della traccia, tocca l'icona "+" nell'angolo in alto a destra. Quindi, una nuova finestra pop-up ti chiederà di impostare la lunghezza della sezione. Di solito, una suoneria per iPhone deve essere entro 40 secondi.
Passaggio 7. Dopo aver impostato la durata della suoneria, puoi tagliare il brano.
Passaggio 8. Una volta terminato il taglio, tocca l'icona della piccola freccia nell'angolo in alto a sinistra per scegliere "I miei brani".
Passaggio 9. Quindi vedrai tutti gli elementi che crei. Tocca e tieni premuto l'elemento che desideri utilizzare come suoneria e seleziona "Condividi". Dalla pagina Condividi, seleziona "Suoneria" e tocca "Esporta".
![Esporta suoneria sul tuo iPhone]()
Come aggiungere suonerie a iPhone 13 con iPhone Transfer Software
Se hai scaricato file MP3 sul tuo computer, puoi trasferirli direttamente sul tuo iPhone 13 con questo software di trasferimento iPhone - EaseUS MobiMover. Con esso, puoi fare cose come:
- Trasferisci file tra due iPhone.
- Trasferisci dati da un iPhone a un computer o viceversa.
- Scarica video da Facebook o altri siti.
- Eseguire il backup dei dati dell'iPhone
Oltre alle suonerie, altri tipi di file come contatti, messaggi, video, foto e altro sono supportati da EaseUS MobiMover. Ad ogni modo, è una buona opzione per organizzare i dati del tuo iPhone.
Per aggiungere suonerie a iPhone 13:
Passaggio 1. Collega l'iPhone al PC e avvia EaseUS MobiMover.
Consenti a EaseUS MobiMover di accedere al tuo telefono toccando "Autorizza" sul dispositivo e facendo clic su "Autorizza".
Fai clic su "Gestione" come modalità di trasferimento, quindi clicca su "Audio" e seleziona "Musica" per continuare.
Passaggio 2. Clicca sulla sezione "Musica" e poi su "Aggiungi contenuto" per aprire la cartella in cui è stata salvata la musica.
Passaggio 3. Seleziona i file musicali che desideri trasferire dal PC al tuo iPhone e fai clic su "Apri" per avviare il trasferimento.
Attendi il completamento dell'operazione, quindi apri Apple Music sul tuo iPhone per controllare la musica appena aggiunta.
Come impostare una suoneria su iPhone
Una volta creata la suoneria, è il momento di impostarla come suoneria del tuo iPhone. Ora puoi seguirci per farlo.
Passaggio 1. Vai su "Impostazioni" sul tuo iPhone.
Passaggio 2. Tocca "Suoni e Haptics" > "Suoneria".
Passaggio 3. Fai clic sulla suoneria che desideri per impostarla come suoneria personalizzata sul tuo iPhone.
![Imposta una suoneria su iPhone]()
Conclusioni
Questo è tutto su come aggiungere suonerie a iPhone 13. Ci auguriamo che tu abbia dotato il tuo nuovo dispositivo di alcune nuove suonerie seguendo questo tutorial. Oltre ai metodi introdotti sopra, puoi anche acquistare una suoneria da iTunes Store. È molto facile. Tutto ciò che serve è aprire iTunes Store sul tuo iPhone e toccare "Altro", quindi andare su "Toni". Da lì, puoi cercare la suoneria che ti piace. Dopo aver scelto l'elemento desiderato, tocca il prezzo della suoneria e pagalo seguendo le istruzioni.
Ora puoi scegliere il modo che preferisci e creare una suoneria personalizzata per il tuo iPhone 13.