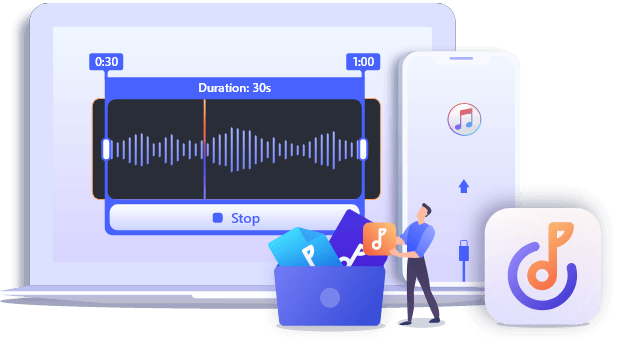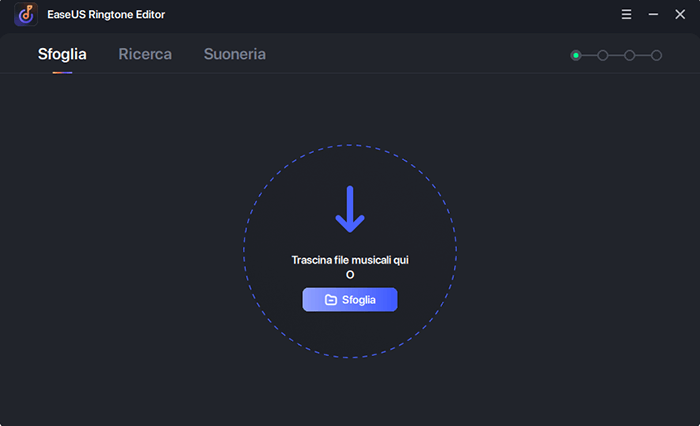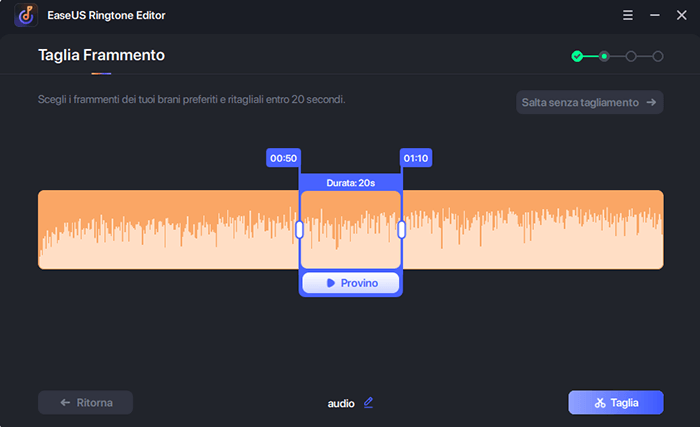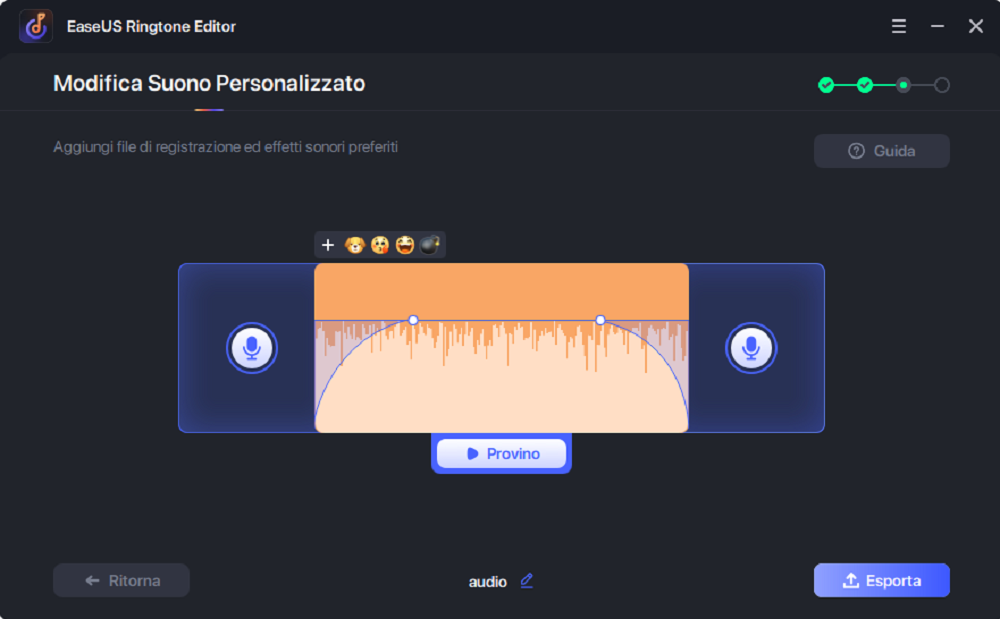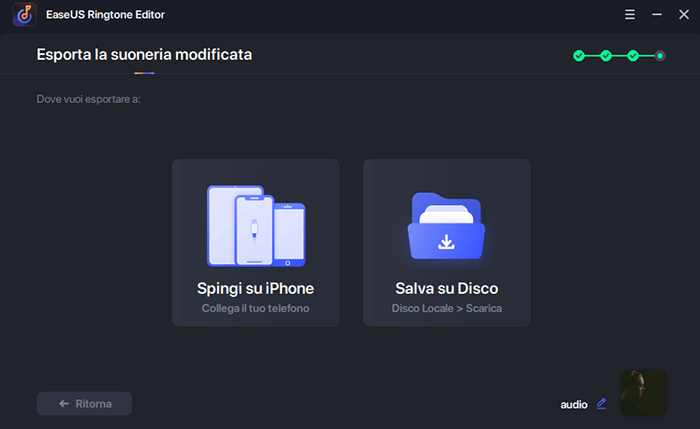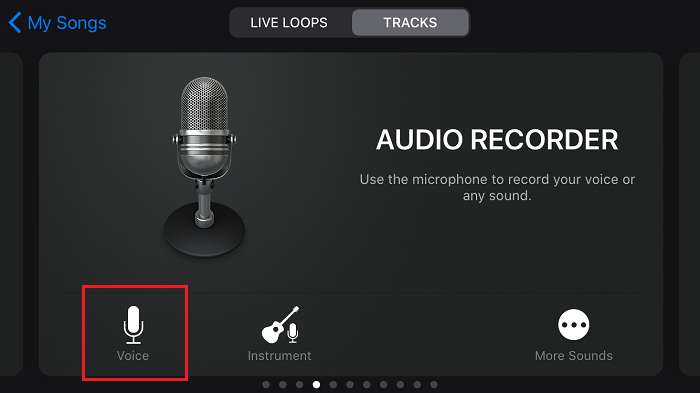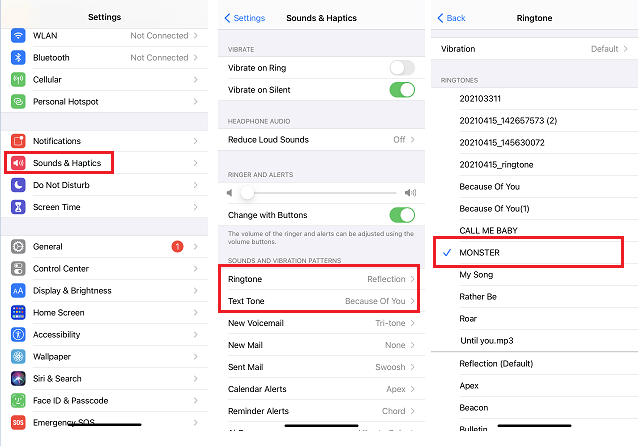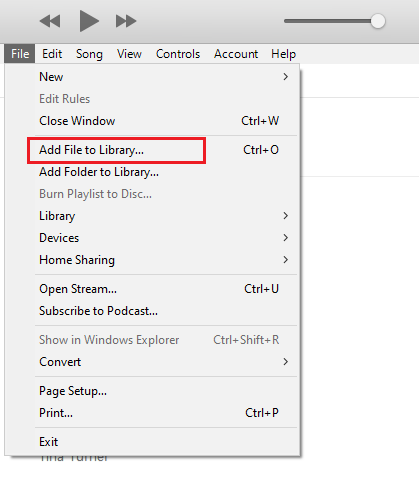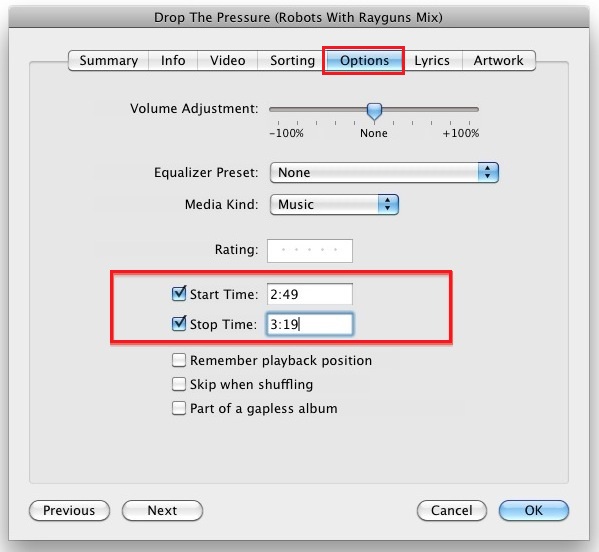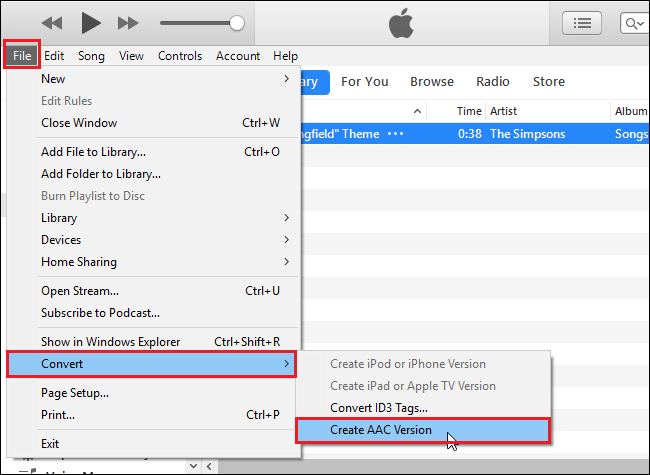Una suoneria personalizzata può portare molti vantaggi. Questi includono evitare le chiamate spam, impostare suoni speciali per i tuoi cari, separare persone diverse con suonerie progettate o esprimerti con un suono speciale, ecc. Se vuoi anche creare la tua suoneria ma non sai come farlo, basta controllare la nostra guida per ottenere alcuni modi diversi per creare facilmente le tue suonerie.
Metodo 1. Come trasformare una canzone in una suoneria senza iTunes
Per molto tempo, iTunes è stata l'opzione ottimale per creare suonerie per iPhone, ma nel tempo gli utenti sono sempre più frustrati dal complesso processo. Di conseguenza, devono cercare un sostituto di iTunes per creare una suoneria. Se questo è anche quello che vuoi, ci sono due modi semplici e veloci per trasformare una canzone in una suoneria senza iTunes.
Opzione 1. Usare EaseUS Ringtone Editor
EaseUS Ringtone Editor è un creatore di suonerie per iPhone basato su desktop che ti consente di creare il tuo suono unico con la canzone che scarichi da Internet. Il processo di utilizzo di questo programma è molto semplice. Vediamo come creare una suoneria con EaseUS Ringtone Editor.
Passo 1. Avvia EaseUS Ringtone Editor sul computer. Quindi, importa il brano che vuoi trasformare in suoneria rilasciandolo in questo programma o navigando nel tuo computer per sceglierlo.
Passo 2. A questo punto, verrà visualizzata l'interfaccia sottostante. È possibile trascinare il cursore per scegliere la parte preferita del brano, quindi fare clic su "Taglia" per procedere. Se non si desidera tagliare il brano, è possibile lasciare direttamente questa pagina facendo clic su "Salta senza tagliamento".
Passo 3. Dopo aver scelto la parte preferita, si può far sfumare il suono passando il dito da sinistra a destra, o fare il contrario per sfumare. Se si desidera regolare il volume, si può scorrere il dito verso l'alto e verso il basso. Una volta terminato tutto, clicca su "Esporta".
Passo 4. Dalle opzioni di esportazione, è possibile scegliere di esportare la suoneria al computer o all'iPhone.
Opzione 2. Usare GarageBand
Un'altra opzione per mettere una canzone come suoneria è utilizzare GarageBand, una popolare app per la creazione di suonerie per iPhone che ti consente di generare la tua suoneria senza iTunes o un computer. Prima di iniziare, dovrai scaricare l'app Garageband sul tuo dispositivo e preparare un brano da cui desideri creare una suoneria. Puoi scaricare un brano MP3 da Google nell'app File o utilizzare direttamente i brani archiviati nella Libreria musicale.
Passaggio 1. Avvia GarageBand sul tuo iPhone e scorri lo schermo fino a visualizzare la pagina "Registratore audio", scegli "Voce" per procedere.
![Scegli Registratore audio]()
Passaggio 2. Fai clic sull'icona grigia nell'angolo in alto a sinistra (vedi sotto).
![Fare clic sull'icona grigia nell'angolo in alto a sinistra]()
Passaggio 3. Tocca l'icona "Loop" nell'angolo in alto a destra della finestra. Dalla pagina a discesa, puoi vedere "Apple Loops", "File" e "Music".
![Fare clic sui loop Apple]()
Passaggio 4. Se scegli "Musica", puoi sfogliare i brani nella Libreria musicale, quindi trascinare e rilasciare qualsiasi brano desideri dalla Libreria musicale alla schermata Traccia. Se scegli "File", dovrai scegliere "Sfoglia elementi dall'app File" in basso, quindi trascina e rilascia quella da cui desideri creare una suoneria nella schermata Tracce.
![Scegli i file MP3]()
Passaggio 5. Nella schermata della traccia, tocca il "+" nell'angolo in alto a destra. Quindi, arriverai alla pagina "Sezioni di brani", scegli "Sezione A", da cui puoi impostare la lunghezza della sezione toccando le barre accanto all'opzione "Manuale". (40 secondi è la durata massima di una suoneria e 10 secondi o meno è per i toni di testo)
![Taglia la suoneria]()
Passaggio 6. Taglia la traccia toccando e tenendo premuto il punto iniziale della traccia, trascinala nel punto in cui desideri iniziare. Applica la stessa procedura per impostare il tempo di arresto. Successivamente, tocca l'icona della piccola freccia nell'angolo in alto a sinistra per scegliere "I miei brani", dove puoi vedere il suono che hai creato.
![Scegli le canzoni]()
Passaggio 7. Quindi, tocca e tieni premuto il brano personalizzato, quindi seleziona l'opzione "Condividi" dall'elenco. Dalla pagina "Condividi", seleziona "Suoneria" e assegnagli un nome. Quindi, tocca "Esporta".
![Esporta suoneria sul tuo iPhone]()
Passaggio 8. Dopo l'esportazione, puoi aprire l'app Impostazioni e impostare il brano personalizzato come suoneria: Impostazioni > Suoni e Haptics > Suoneria > Tocca la suoneria personalizzata per impostarla come suoneria.
![Imposta una suoneria personalizzata su iPhone]()
Metodo 2. Come creare suonerie su iTunes
iTunes è il metodo tradizionale per creare una suoneria personalizzata. Vale la pena notare che la procedura di utilizzo di iTunes è un po' complessa, quindi faresti meglio a gestire ogni passaggio con attenzione. Prima di procedere, assicurati di aver scaricato l'ultima versione di iTunes sul tuo computer. Se tutto è pronto, segui questi passaggi per generare suonerie con iTunes.
Passaggio 1. Aggiungi le tue canzoni desiderate alla libreria di iTunes
Fai clic sulla scheda "File" nell'angolo in alto a sinistra > Scegli "Aggiungi file alla libreria di iTunes". Se non riesci ad aggiungere file alla libreria di iTunes, significa che i file non sono compatibili con iTunes. Ciò richiede di convertire i file musicali in formati MP3 e quindi importarli nella libreria di iTunes.
![Aggiungi file MP3 alla libreria di iTunes]()
Passaggio 2. Riproduci la traccia e imposta l'ora in cui desideri che inizi e si fermi
- Puoi riprodurre la traccia e annotare l'ora di inizio e di fine della clip che desideri renderla una suoneria. Ricorda che la durata massima di una suoneria è di 30 secondi.
- Dopodiché, scegli "Brani" dal pannello di sinistra> Fai clic con il pulsante destro del mouse sul brano che desideri impostare come suoneria> Informazioni sul brano> Opzioni> Inserisci i tempi di inizio e fine che hai annotato nei campi disponibili, non dimenticare di controllare la casella accanto all'inizio e all'arresto > Fare clic su "OK".
![Imposta l'ora di inizio e di fine della suoneria]()
Passaggio 3. Crea versione AAC
- Posiziona il cursore del mouse sul brano originale e selezionalo > Scegli "File" > "Converti" > "Crea versione AAC".
- Quindi, una nuova traccia che ha lo stesso nome di quella originale ma con una breve durata apparirà nel tuo iTunes.
Suggerimenti: se non riesci a trovare "Crea versione AAC", puoi fare clic su "Modifica" > "Preferenze" > "Impostazioni importazione" > "Codificatore AAC".
![Crea un file AAC]()
Passaggio 4. Trova il file AAC e cambia la sua estensione
- Sempre in iTunes, fai clic con il pulsante destro del mouse sul file AAC e scegli "Mostra in Esplora risorse".
- Nella finestra di Explorer, fai clic con il pulsante destro del mouse sul file AAC che hai creato> Scegli "Rinomina"> Cambia la sua estensione da ".m4a" a ".m4r", che è il formato della suoneria Apple> Fai clic su "Invio".
- Quindi, puoi trascinare questo file sul desktop o in qualsiasi altro posto in cui desideri inserirlo.
Nota: se scopri che non puoi modificare le estensioni del file perché non puoi vederlo, puoi fare clic sulla scheda "Visualizza" sulla barra multifunzione, quindi selezionare la casella accanto all'opzione "Estensioni dei nomi di file" per mostrare il estensione del file.
![Cambia la sua estensione da m4a a m4r]()
Passaggio 5. Sincronizza il file m4r sul tuo iPhone
- Collega il tuo iPhone al computer e tocca "Fidati di questo computer" se necessario.
- Apri iTunes, cerca il tuo dispositivo nella barra laterale di sinistra, fai clic su di esso.
- Dalla sezione espansa, scegli "Toni".
- Trascina il file m4r nella sezione Toni. Se il trascinamento della selezione non funziona, puoi invece utilizzare copia e incolla.
- Seleziona "Sincronizza" nella parte inferiore della finestra di iTunes. Successivamente, il nuovo tono verrà sincronizzato sul tuo iPhone.
![Sincronizza la suoneria sul tuo iPhone]()
Passaggio 6. Imposta la suoneria personalizzata sul tuo iPhone
- Vai in Impostazioni > Suoni > Suoneria.
- Scegli il tono personalizzato come suoneria.
![Imposta una suoneria su iPhone]()
Conclusione
Questo è tutto sulla nostra guida su come rendere una canzone la tua suoneria. Ci auguriamo che tu abbia già creato la tua suoneria personalizzata. Come puoi vedere, creare una suoneria non è facile. Ma se utilizzi il creatore di suonerie per iPhone basato su desktop, l'attività può essere gestita facilmente.
A proposito, puoi anche acquistare direttamente la suoneria da iTunes, se lo desideri.