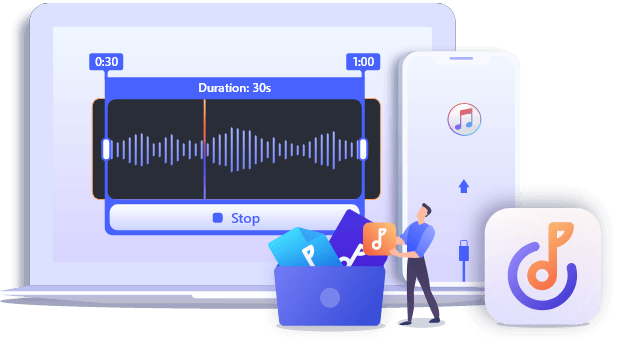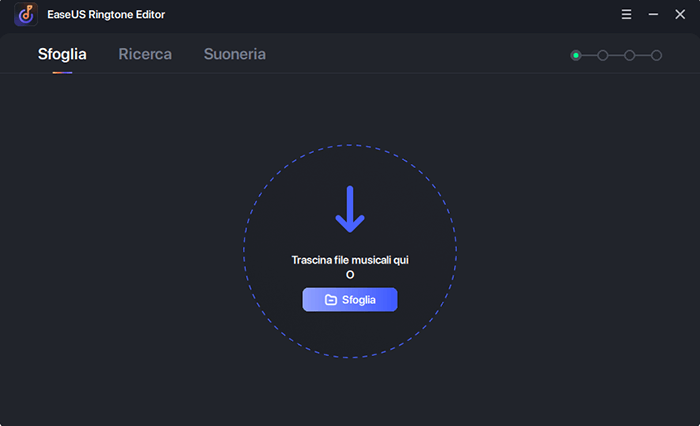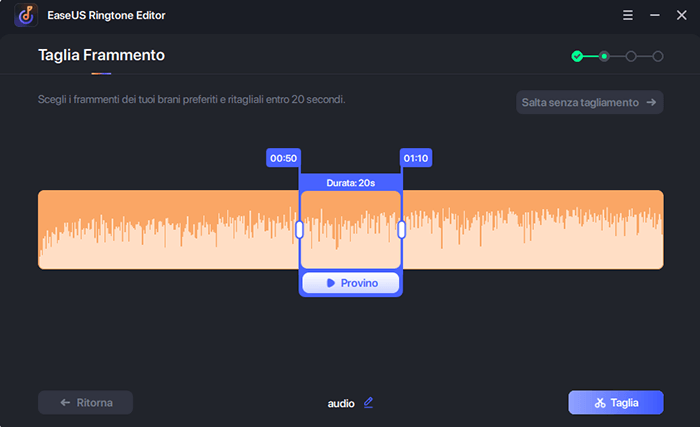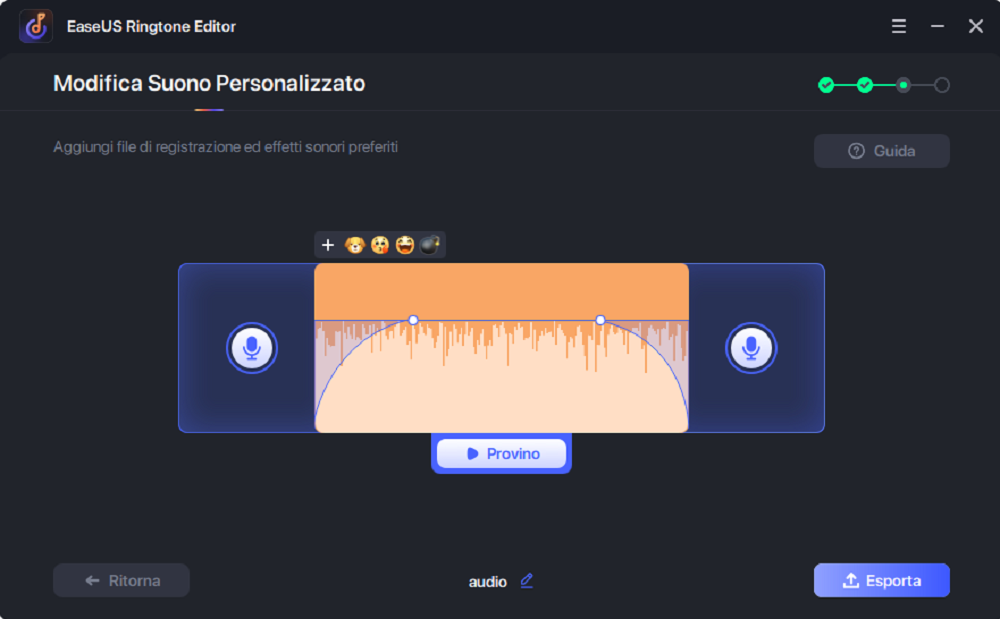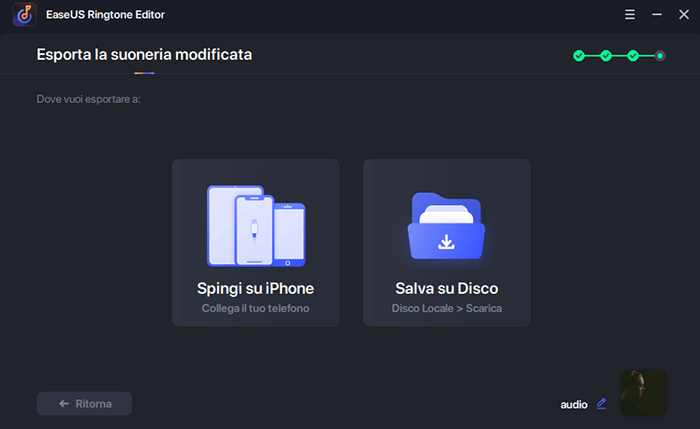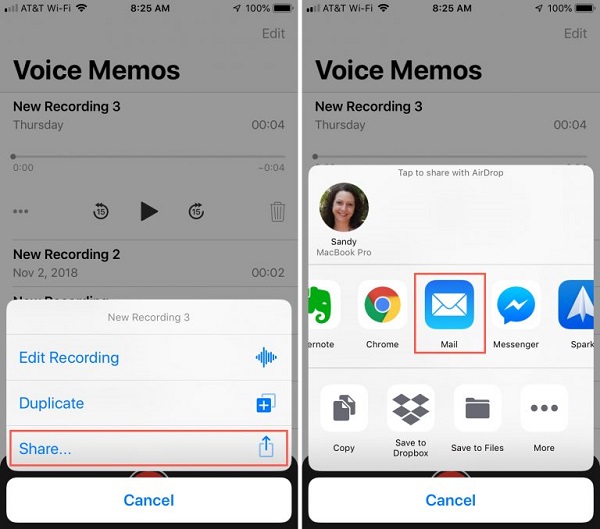Secondo un recente studio austriaco, un suono specifico della sveglia può ridurre la stordimento e darti più energia in modo da poterti svegliare più velocemente. Inoltre, questo studio elenca anche alcuni buoni brani per il risveglio come "Good Vibrations" dei Beach Boys e "Close to Me" dei The Cure. Ma molto presto, si apre un altro punto di vista per negare la pratica di applicare determinati suoni a tutte le persone con personalità diverse.
Dato che si presenta con un'idea più pratica, crea un suono di allarme personalizzato secondo i tuoi gusti. Se vuoi anche migliorare la tua esperienza di sveglia aggiungendo un suono di sveglia personalizzato, segui la nostra guida per farlo.
Metodo 1. Crea il tuo suono di allarme con EaseUS Ringtone Editor
Se vuoi far suonare la tua sveglia su iPhone da una canzone, ti consigliamo di utilizzare questo creatore di suonerie per iPhone professionale - EaseUS Ringtone Editor. Rispetto ad iTunes, questo programma è più facile da usare e offre più funzioni che iTunes non ha. Puoi caricare un MP3 su questo programma o scaricarne direttamente uno con il suo downloader audio integrato. Dopo aver scelto il file MP3, puoi personalizzarlo riorganizzando la sua lunghezza, aggiungendo effetti o regolandone il volume. Oltre alle basi, questo programma ti consente anche di creare un video di YouTube sulla tua suoneria, se lo desideri.
Passo 1. Avvia EaseUS Ringtone Editor sul computer. Quindi, importa il brano che vuoi trasformare in suoneria rilasciandolo in questo programma o navigando nel tuo computer per sceglierlo.
Passo 2. A questo punto, verrà visualizzata l'interfaccia sottostante. È possibile trascinare il cursore per scegliere la parte preferita del brano, quindi fare clic su "Taglia" per procedere. Se non si desidera tagliare il brano, è possibile lasciare direttamente questa pagina facendo clic su "Salta senza tagliamento".
Passo 3. Dopo aver scelto la parte preferita, si può far sfumare il suono passando il dito da sinistra a destra, o fare il contrario per sfumare. Se si desidera regolare il volume, si può scorrere il dito verso l'alto e verso il basso. Una volta terminato tutto, clicca su "Esporta".
Passo 4. Dalle opzioni di esportazione, è possibile scegliere di esportare la suoneria al computer o all'iPhone.
Metodo 2. Crea il tuo suono di allarme su iPhone da una registrazione vocale
Se hai mai fatto di una canzone la tua suoneria su iPhone, saresti molto familiare con le procedure per far suonare la tua sveglia da una registrazione vocale. L'unica differenza è che per rendere una suoneria una registrazione vocale è necessario prima esportare un pezzo di registrazione vocale su un computer. Di seguito sono riportati i passi dettagliati.
Passo 1. Esporta i memo vocali del tuo iPhone sul tuo computer
- Apri l'app Memo vocale sul tuo iPhone.
- Tocca il pulsante "Registra" per registrare il suono che desideri utilizzare come suoneria. Questo suono dovrebbe essere entro 30 secondi. Quindi, tocca il pulsante "Stop" per completare il processo.
- Se desideri tagliare la registrazione vocale, puoi toccare l'opzione "Taglia memo" e utilizzare il dispositivo di scorrimento per selezionare i tempi di inizio e fine dell'audio che desideri tagliare.
- Tocca "Condividi" > Seleziona "E-mail" per inviare il file audio.
![Condividi memo vocali da iPhone a computer]()
Passo 2. Cambia la sua estensione in "m4r".
- Accedi al tuo account di posta elettronica sul tuo computer.
- Fai clic con il pulsante destro del mouse sull'allegato e selezionare "Salva con nome" per salvarlo sul computer.
- Fai clic con il pulsante destro del mouse sul file che hai memorizzato sul tuo computer e scegli "Rinomina". Quindi, cambia l'estensione in ".m4r" e fai clic sul pulsante "Salva".
![Modifica estensione nome file]()
Nota: Se non riesci a vedere la sua estensione, puoi fare clic con il pulsante destro del mouse su questo file > Scegli "Apri percorso file" > Fai clic su "Visualizza" > Seleziona la casella "Estensione nome file".
Passo 3. Sincronizza il file m4r sul tuo iPhone
- Avvia l'ultima versione di iTunes sul tuo computer.
- Collega il tuo iPhone al computer con un cavo USB.
- Fai clic sul tuo dispositivo.
- Dalla sezione estesa, scegli "Toni".
- Trascina e rilascia il file m4r dal computer in questa sezione.
- Tocca "Sincronizza".
![Sincronizza suonerie su iPhone con iTunes]()
Passo 4. Imposta la suoneria personalizzata come suono della sveglia sul tuo iPhone
- Apri l'app Orologio sul tuo iPhone.
- Tocca l'icona della sveglia nella parte inferiore dello schermo.
- Tocca "Modifica" in alto a sinistra dello schermo.
- Scegli un orologio di cui desideri cambiare il suono e toccalo.
- Scegli "Suono" e scegli il suono che desideri impostare come suono della sveglia del tuo iPhone.
![Imposta un suono di avviso personalizzato]()
Insomma
Questo è tutto sulla nostra guida su come far suonare la tua sveglia. Come puoi vedere, utilizzare EaseUS Ringtone Editor è il modo più semplice per fare in modo che un brano o una voce registri il suono della sveglia su iPhone. Oltre ai metodi di cui sopra, puoi anche creare suoni di allarme con GarageBand per iPhone o acquistare direttamente una suoneria dalla libreria di iTunes. Ma esistono alcune evidenti carenze nei due metodi. GarageBand richiede un processo lungo e complesso e la libreria di iTunes richiede una spesa. Quindi, non consigliamo i due metodi.