Sommario:
Se vuoi sapere come trasferire foto da un iPad a un altro iPad quando ottieni immagini straordinarie e interessanti da condividere, prova i sei metodi in questo post per trasferire facilmente le foto da iPad a iPad.
Cambiare iPad può essere sorprendente, ma può anche essere una vera seccatura. Non solo perché devi assicurarti di eseguire il backup di tutti i dati del tuo iPad , ma devi anche trovare il modo di trasferire le tue preziose foto sul nuovo iPad. Oltre a cambiare dispositivo, molti casi richiedono il trasferimento di foto tra iPad. In ogni caso, questa guida ti mostrerà cinque semplici metodi per portare a termine il lavoro.
Parte 1. Come trasferire foto da iPad a iPad con EaseUS MobiMover
Se stai cercando un modo conveniente e flessibile per trasferire le foto, non perdere questo software di trasferimento iPhone professionale - EaseUS MobiMover. Ti consente di trasferire foto o album con un clic. Rispetto ad altri concorrenti, EaseUS MobiMover è più flessibile e veloce. Puoi usarlo per trasferire molti tipi di file diversi tra due dispositivi iOS, come contatti, foto, musica, messaggi vocali, memo vocali, suonerie e film.
Oltre al trasferimento di foto da iPad a iPad, EaseUS MobiMover supporta anche la migrazione dei dati da iPhone a iPhone, da iPhone a iPad e da iPad a iPhone. Inizia subito a provare questo eccezionale strumento di trasferimento dati iOS!
Installa EaseUS MobiMover sul tuo computer e segui i passaggi seguenti per copiare le foto da un iPad all'altro in pochi minuti.
Passaggio 1. Collega entrambi i tuoi dispositivi iOS al tuo computer (Mac/PC). Avvia EaseUS MobiMover e seleziona "Tra due dispositivi iOS" sullo schermo. Controlla correttamente il dispositivo di origine e il dispositivo di destinazione e fai clic sul pulsante "Inizia" per continuare.
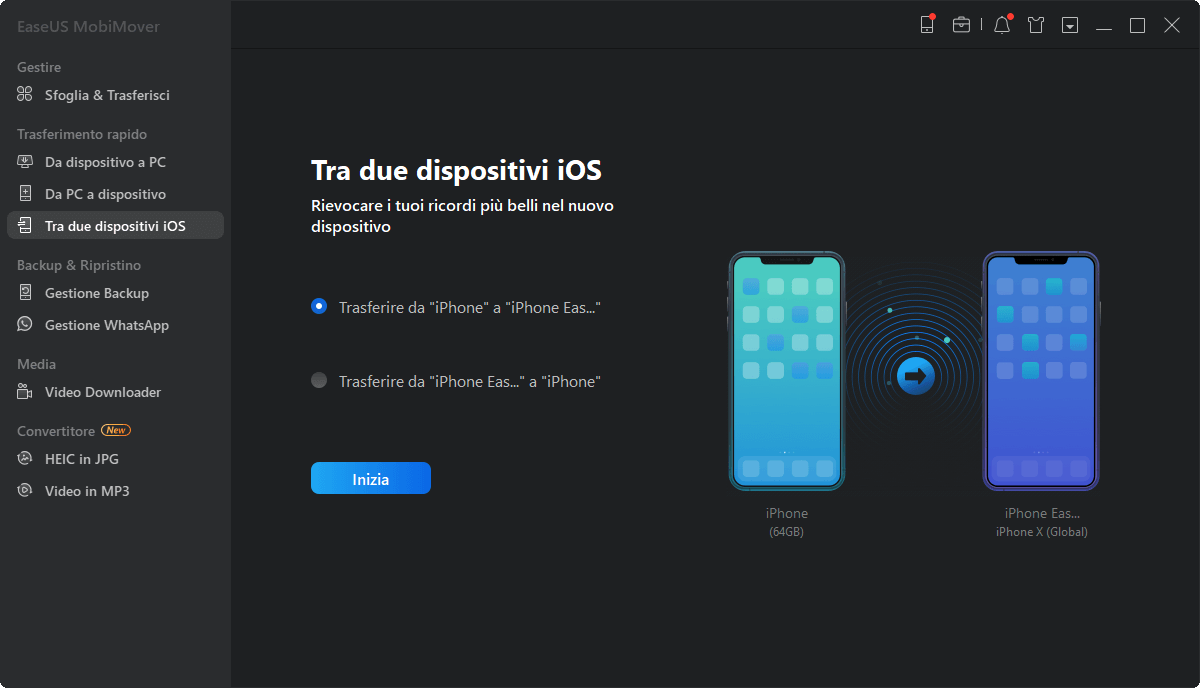
Passaggio 2. Controlla la categoria/le categorie che desideri trasferire dal dispositivo di origine al dispositivo di destinazione. Come puoi vedere, oltre alle foto, puoi anche copiare video, audio, contatti, messaggi e altro tra i tuoi dispositivi.
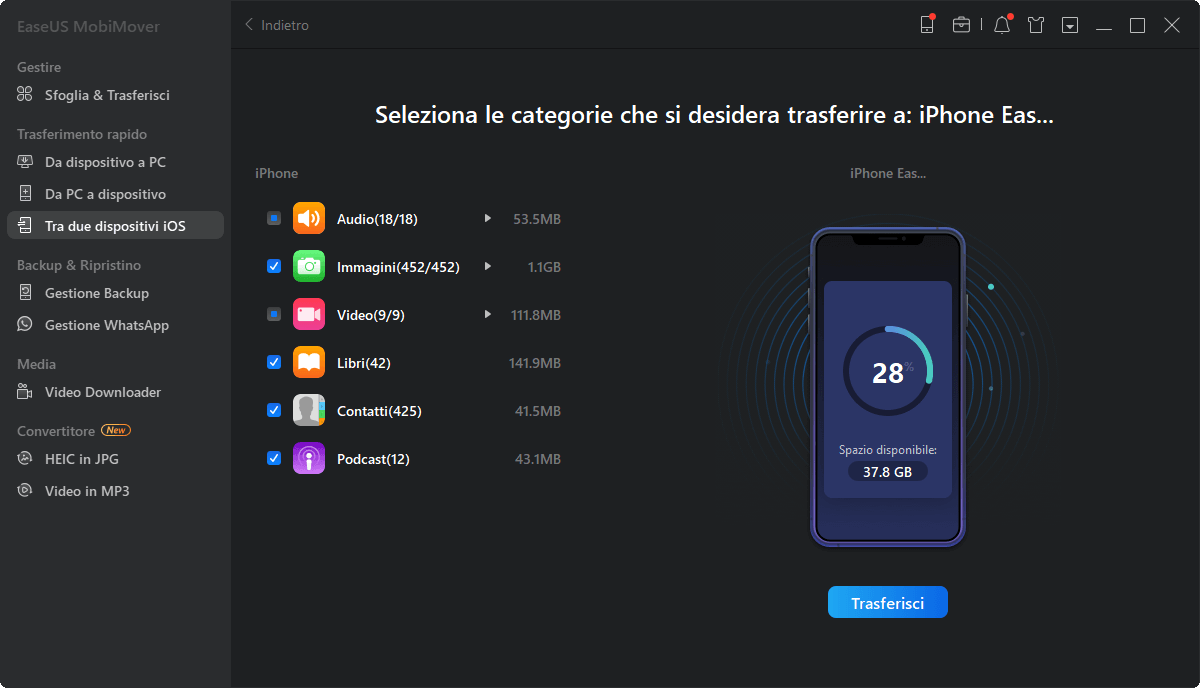
Passaggio 3. Dopo aver verificato le impostazioni, fai clic sul pulsante "Trasferisci" per iniziare a spostare le foto tra i tuoi dispositivi. Al termine, vai all'app "Foto" sul dispositivo di destinazione per controllare gli elementi appena importati.
Parte 2. Come trasferire foto da un iPad ad un altro in modalità wireless tramite AirDrop
AirDrop è una funzionalità incorporata in tutti i dispositivi iOS e macOS che consente agli utenti di trasferire file tra due dispositivi iOS o macOS. Non richiede alcuna connessione USB. Tutto ciò di cui hai bisogno è posizionare due iPad a una distanza di 9 metri l'uno dall'altro e abilitare le funzioni AirDrop, Bluetooth e WiFi sul tuo dispositivo. Quindi, puoi seguire questi passaggi per trasmettere le foto da un iPad all'altro.
Passaggio 1. Attiva AirDrop su entrambi gli iPad nel centro di controllo scorrendo verso l'alto sullo schermo dell'iPad.
Passaggio 2. Vai all'app Foto sul dispositivo sorgente e tocca l'opzione "Seleziona" nell'angolo in alto a destra.
Passaggio 3. Scegli le foto che desideri condividere e tocca il pulsante "Condividi" nell'angolo in basso a sinistra.
Passaggio 4. Tocca AirDrop sotto le foto selezionate e scegli l'altro iPad riconosciuto dal nome del dispositivo.
Passaggio 5. Tocca il pulsante "Accetta" sull'iPad di destinazione per accettare le foto.
Altri argomenti rilevanti per i trasferimenti AirDrop sono le foto AirDrop da iPhone a Mac e la musica AirDrop da Mac a iPhone. Se necessario, link alla pagina relativa per avere informazioni dettagliate.
Parte 3. Come trasferire foto da iPad a iPad utilizzando iCloud
Con i servizi iCloud, puoi sincronizzare le foto da un iPad all'altro in modo rapido e wireless semplicemente attivando la Libreria foto di iCloud sul tuo dispositivo. Prima di iniziare, ci sono alcuni preparativi che devi fare.
- Collega entrambi i tuoi iPad a una rete WiFi stabile
- Accedi a entrambi gli iPad con lo stesso account iCloud
- Assicurati che il tuo account iCloud abbia spazio di archiviazione sufficiente
Dopo i preparativi, esegui i passaggi seguenti su entrambi i tuoi iPad per trasferire le immagini in modalità wireless.
Passaggio 1. Abilita la libreria di foto di iCloud sull'iPad di origine: apri Impostazioni > [il tuo nome] > iCloud > Foto. Attiva la "Libreria di foto di iCloud".
Passaggio 2. Assicurati di aver effettuato l'accesso allo stesso account iCloud sull'iPad di destinazione. Quindi ripeti il passaggio 1 sull'iPad di destinazione. Dopodiché, tutte le foto verranno sincronizzate dal tuo vecchio iPad al tuo nuovo iPad.
Nota : se iCloud non riesce a sincronizzare le foto da iPad a iPad, puoi controllare questi suggerimenti per risolvere il problema "Foto iCloud non sincronizzate".
Parte 4. Come spostare foto da iPad a iPad con My Photo Stream
Se non hai abbastanza spazio di archiviazione libero su iCloud, puoi usufruire dell'assistenza di My Photo Stream per trasferire le tue immagini. Essendo diverso dalla libreria di foto di iCloud, My Photo Stream ti offre spazio di archiviazione illimitato. Ma ha due svantaggi:
- Ti consente solo di sincronizzare gli ultimi 30 giorni di foto che hai scattato
- C'è un limite di sole 1.000 immagini
- La qualità delle immagini verrebbe compressa durante il processo di sincronizzazione.
Passaggio 1. Vai alle Impostazioni sul tuo iPad sorgente > [il tuo nome] > iCloud.
Passaggio 2. Accendi iCloud Drive > Dalle app disponibili, scegli le Foto.
Passaggio 3. Attiva l'opzione "Il mio streaming di foto". Una volta che le tue foto sono state caricate, puoi andare sull'iPad di destinazione e applicare la stessa procedura per attivare My Photo Stream. Quindi tutte le foto scattate di recente verranno sincronizzate su un altro iPad.
Parte 5. Come trasferire foto da iPad a iPad tramite iTunes
iTunes è il penultimo metodo per trasferire foto da iPad a iPad. Non ti consigliamo di utilizzare questo metodo poiché è un po' complesso da usare. Prima di tutto, devi sincronizzare tutte le foto dall'iPad al computer tramite iTunes. Quindi, sincronizzali su un altro iPad allo stesso modo.
Passaggio 1. Collega il tuo iPad sorgente al tuo computer > Avvia iTunes sul tuo computer.
Passaggio 2. Tocca "Fidati di questo computer" sul tuo iPad, se richiesto.
Passaggio 3. Dal pannello di iTunes, seleziona l'icona del tuo iPad > Scegli l'opzione "Foto". Da qui, puoi scegliere di sincronizzare le tue foto con iTunes.
Passaggio 4. Al termine del processo, scollega l'iPad e collega l'iPad di destinazione al computer. Quindi, puoi ripetere i passaggi sopra elencati per sincronizzare le foto sul tuo iPad di destinazione.
Parte 6. Come importare foto da iPad a iPad con e-mail
In questa parte, dimostreremo un modo wireless per trasferire foto da un iPad a un altro iPad. Cioè usando l'e-mail e tutto ciò di cui hai bisogno è un indirizzo e-mail. Con Email, puoi trasferire una delle due foto. Se hai un gran numero di immagini da trasferire, il processo potrebbe essere noioso, quindi è meglio usare il Metodo 1.
Passaggio 1. Vai all'app Foto sull'iPad da cui desideri trasferire le foto.
Passaggio 2. Tocca l'opzione Seleziona nell'angolo in alto a destra.
Passaggio 3. Scegli le foto che desideri condividere, quindi tocca il pulsante Condividi nell'angolo in basso a sinistra.
Passaggio 4. Tocca Email sotto le foto selezionate. Le operazioni ti invieranno all'interfaccia di invio Email.
Passaggio 5. Inserisci l'indirizzo email e controlla i file di foto allegati. Infine, tocca "Invia" per trasferire le foto dal tuo iPad a un altro.
Passaggio 6. Apri l'altro iPad e vai su Email per controllare la posta con le foto.
Parte 7. Trasferire foto tra iPad utilizzando il Bluetooth
In realtà, i dispositivi iOS non consentono il trasferimento Bluetooth. Invece, utilizza AirDrop per trasferire file tra diversi dispositivi iOS o macOS. Quindi, se vedi qualche guida o post che afferma che puoi trasferire foto da iPad a iPad tramite Bluetooth, non è vero.
Conclusione
Leggendo questo post, speriamo che tu abbia trasferito con successo tutte le foto desiderate da iPad a iPad. Come puoi vedere, tra tutte le opzioni, EaseUS MobiMover è il modo più semplice e veloce per portare a termine il lavoro.
Il prossimo è Airdrop che ti consente di trasferire meno di 500 immagini contemporaneamente. La terza e la quarta opzione sono iCloud Photo Library e My Photo Stream, ognuna delle quali offre scelte diverse per trasferire le foto. Dopo iCloud c'è iTunes, che è il modo ufficiale fornito da Apple. L'ultima opzione è Email.
C'è sempre un modo per soddisfare le tue esigenze. A proposito, tutti questi metodi citati possono essere applicati anche per trasferire foto da iPhone a iPad o condividere foto su iPhone.
Articoli Relativi:
-
Gli album condivisi occupano spazio di archiviazione [Risposta chiara]
Aria/2024-07-29 -
Come eseguire il backup delle foto su iCloud [da iPhone/Mac/Windows]
Aria/2024-11-06 -
4 semplici suggerimenti per importare VCF su iPhone
Aria/2024-07-29 -
Come eseguire il backup dell'iPhone su Dropbox [passo dopo passo]
Aria/2024-11-14