Sommario:
L'importazione di VCF su iPhone è un must quando vuoi importare contatti da iCloud, Gmail, Outlook e altro sul tuo dispositivo iOS. Leggi questa guida e scopri come importare VCF su iPhone con semplici suggerimenti.
Che cos'è un file VCF
Secondo Wikipedia, "vCard, noto anche come VCF, è uno standard di formato file per i biglietti da visita elettronici". Per essere più specifici, una vCard viene salvata come file .vcf ed è ampiamente utilizzata tra i programmi di posta elettronica per condividere i contatti.
Pertanto, quando devi importare contatti da Gmail, Outlook o altri servizi di posta su iDevice, puoi prima esportare i contatti da Gmail/Outlook a VCF e quindi importare VCF su iPhone o iPod.
La maggior parte dei programmi di posta elettronica fornisce un'opzione "Esporta vCard" che puoi trovare facilmente. Ma quando si tratta di importare VCF su iPhone, non esiste un modo diretto per te. Se ti stai chiedendo come farlo, non preoccuparti. Continua a leggere e imparerai modi semplici e collaudati per importare VCF su iPhone. Questi includono l'utilizzo di un'e-mail, il software di trasferimento iPhone e iCloud.
| Metodo | Efficacia | Difficoltà |
| 1. Software di trasferimento iPhone | Alta - EaseUS MobiMover è in grado di trasferire contatti da iPhone in pochi minuti. | Facile |
| 2. Email | Bassa - trasferire i contatti inviandoti un'e-mail. | Facile |
| 3. iCloud | Media - sincronizzare i contatti tramite la funzione di sincronizzazione di iCloud. | Facile |
| 4. Outlook | Media - inviare VCF al tuo iPhone inviandoti un'e-mail tramite Outlook. | Facile |
Metodo 1. Importa vCard su iPhone con iPhone Transfer Software
Etichetta: versatile
Sia che tu voglia importare VCF o CSV sul tuo iPhone, puoi applicare lo strumento di trasferimento dati iOS - EaseUS MobiMover per farlo. In quanto versatile gestore di contenuti iOS, ti consente di:
- Trasferisci dati tra un iPhone/iPad/iPod e un computer
- Condividi i dati da un iDevice a un altro
- Eseguire il backup e il ripristino di iPhone/iPad
- Scarica video online su un computer o un iDevice
Pertanto, non solo aiuterà a importare VCF su iPhone, ma funzionerà anche in molte altre situazioni in cui è necessario trasferire dati da o verso il tuo iPhone.
Per importare VCF su iPhone:
Step 1. Collega i tuoi dispositivi iOS al computer e avvia EaseUS MobiMover. Assicurati di aver considerato affidabile il tuo computer sul tuo iDevices e vai su "Sfoglia & Trasferisci"> "Contatti".
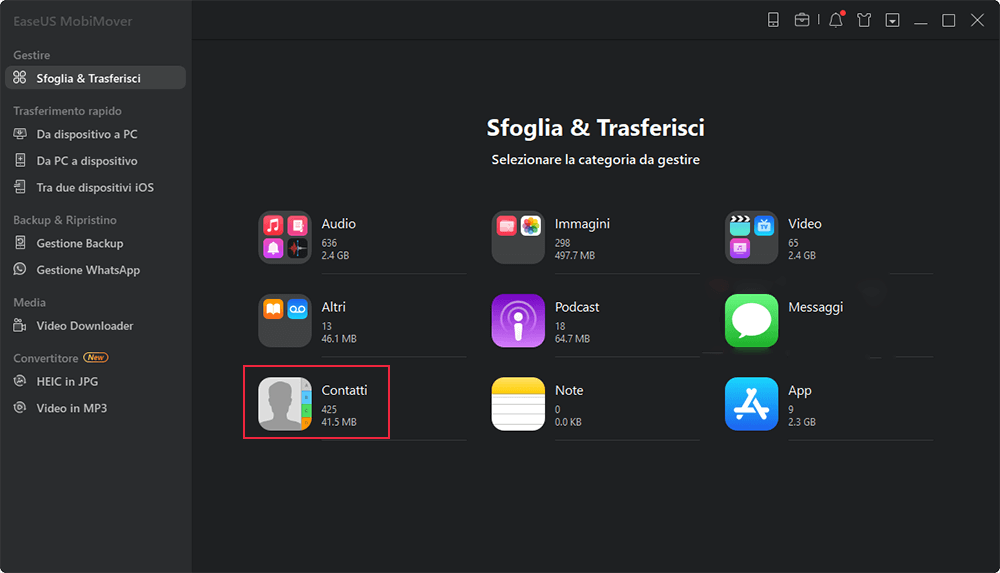
Step 2. Seleziona i contatti che desideri trasferire dal tuo iPhone al tuo iPad o PC.
Step 3. Attendi il completamento del processo di trasferimento. Quindi puoi visualizzare i contatti trasferiti sul tuo iPad nell'app "Contatti".
Metodo 2. Importa VCF su iPhone tramite e-mail
Etichetta: Facile
Il modo più semplice per importare i contatti da VCF su iPhone è utilizzare un'e-mail. Allegando i file VCF a un'e-mail e inviando la posta al tuo iPhone, puoi accedere ai file VCF e quindi importare i contatti su iPhone direttamente all'interno dell'app Mail.
Per importare VCF su iPhone tramite e-mail:
Passaggio 1. Crea un'e-mail, aggiungi il file VCF come allegato e invia l'e-mail al tuo iPhone.
Passaggio 2. Controlla la posta sull'iPhone e tocca il file VCF.
Passaggio 3. Tocca "Condividi" > "Altro" > "Contatti".
Passaggio 4. Fai clic su "Crea nuovi contatti" per importare i contatti dal file VCF sul tuo iPhone.
Metodo 3. Importa VCF su iPhone utilizzando iCloud
Etichetta: Wireless
Per importare contatti da Gmail, Outlook, Yahoo o altri servizi di posta sul tuo iPhone, una soluzione utilizzata di frequente è utilizzare iCloud.
Come forse saprai, iCloud ti consente di importare vCard nell'archivio cloud e sincronizzare i contatti tra i tuoi dispositivi che utilizzano lo stesso account iCloud abilitando i contatti iCloud. Pertanto, con l'aiuto di iCloud, puoi anche importare vCard su iPhone. (iCloud è anche una soluzione per esportare i contatti dell'iPhone su Gmail.)
Per importare i contatti su iPhone tramite iCloud:
Passaggio 1. Sul computer, apri un browser e visita iCloud.com.
Passaggio 2. Accedi con l'ID Apple che utilizzi sul tuo iPhone e scegli "Contatti".
Passaggio 3. Fai clic su "Impostazioni" e scegli "Importa vCard".
Passaggio 4. Scegli il file VCF e caricalo su iCloud.
Passaggio 5. Sull'iPhone, vai su "Impostazioni" > [il tuo nome] > "iCloud" e attiva "Contatti".
Passaggio 6. Dopo la sincronizzazione, vai all'app "Contatti" e controlla i contatti importati dal file VCF.
Per utilizzare qualsiasi servizio basato su cloud, devi assicurarti che sia disponibile spazio di archiviazione sufficiente e una connessione di rete stabile.
Metodo 4. Importare i contatti VCF su iPhone tramite Outlook
Come l'email, puoi anche sincronizzare VCF sul tuo iPhone tramite Outlook. È facile farlo. Ecco i passaggi.
Passaggio 1. Vai su outlook.com sul tuo computer. Accedi al tuo account Outlook.
Passaggio 2. Crea una nuova posta Outlook con i tuoi file VCF allegati.
Passaggio 3. Invia l'e-mail al tuo account Outlook e ricevi l'e-mail sull'app Outlook per iPhone.
Passaggio 4. Quindi, salva e apri i file VCF sul tuo iPhone.
Domande frequenti sull'importazione di file VCF
Ecco alcune domande e risposte frequenti relative ai file VCF. Se riscontri problemi simili che elenchiamo di seguito, prova le soluzioni che forniamo.
1. Come creare un file VCF?
Non esiste un modo diretto per creare un file VCF sul tuo iPhone. Ma puoi fare la stessa cosa esportando i contatti utilizzando iCloud o EaseUS MobiMover. Per maggiori dettagli, puoi consultare questa guida: Come esportare i contatti da iPhone a Excel o CSV.
2. Come modificare un VCF dalla versione 2.0 alla 3.1?
Per modificare un VCF dalla versione 2.1 alla 3.1, la soluzione migliore è trasferirlo sul tuo PC o Mac, quindi aprirlo utilizzando un editor di testo, come Blocco note su PC Windows, per modificare manualmente la versione in 3.0.
3. Perché non riesco ad aprire il file VCF?
Ci sono due ragioni che possono causare questo problema. Il primo motivo è che la versione del file VCF non è aggiornata. Attualmente, iCloud supporta solo vCard delle versioni 3.0 e 4.0. Il secondo motivo potrebbe essere dovuto all'assenza degli attributi "FN" e "N". Per risolvere questo problema, puoi:
- Sul tuo computer, apri il percorso in cui è salvato il file vCard.
- Fai clic destro su di esso e seleziona "Apri con", quindi scegli "Blocco note.
- Controllare il valore del parametro Version, che mostra il file .vcf corrente. edizione
- Modificare manualmente la versione corrente con 3.0 e verificare se i parametri "FN" e "N" sono presenti o meno. Se sono presenti, ignora il passaggio successivo.
In caso contrario, dovrai inserire FN: e N: nella stessa parte di codifica e salvare il blocco note premendo Ctrl + S.
Conclusioni
Come puoi vedere, ogni metodo ha i suoi vantaggi. Puoi importare VCF su iPhone con uno dei suggerimenti sopra di sicuro. Se devi anche importare CSV su iPhone, è consigliabile utilizzare EaseUS MobiMover. Inoltre, in caso di problemi durante l'importazione di file VCF, le soluzioni elencate nelle domande frequenti saranno utili.
Articoli Relativi:
-
Come scollegare le foto di iPad e iPhone [4 modi]
Aria/2024-11-06 -
Come sincronizzare contatti da iPhone a Mac?
Elsa/2024-07-29 -
[Guida] Come Sincronizzare le Foto da iPhone a Mac in 5 Modi
Aria/2024-07-29 -
Come trasferire i dati iCloud sul nuovo account iCloud [aggiornato al 2024]
Aria/2024-11-06