Sommario:
In questo articolo imparerai come stampare Calendario da iPhone o iPad e ti spiegheremo anche come stampare altri contenuti sul tuo iPhone, come file PDF e contatti.
A volte, le persone desiderano esportare e stampare il calendario dai propri telefoni nel caso in cui dimentichino alcuni eventi del calendario di vitale importanza. È anche una buona idea accedere e gestire il calendario iCloud su PC. Oggi parleremo di come accedere e stampare il calendario integrato da iPhone e di come stampare Google Calendar da iPhone. Inoltre, imparerai anche una soluzione tutto in uno per trasferire i dati iOS da iPhone o iPad. Tieni presente che se hai eliminato alcuni eventi del calendario per errore, puoi fare clic qui per imparare: Come recuperare gli eventi del calendario eliminati su iPhone e poi torna su questa pagina per scoprire come stampare il calendario del tuo iPhone.
Parte 1. Come stampare il calendario da iPhone in 3 rapidi modi
In questa sezione condivideremo 3 soluzioni efficaci per esportare, condividere, stampare e salvare il calendario su iPhone, iPad, Mac o computer Windows. Puoi utilizzare iCloud, AirPrint o un'app mobile di terze parti per esportare e stampare il calendario insieme agli eventi. Panoramica di tre metodi:
| 🔍Correggi | 💻Descrizione |
| 1️⃣iCloud | sincronizza il calendario da iPhone a iCloud e quindi stampa il calendario iCloud online. |
| 2️⃣AirPrint | stampare il calendario da iPhone senza computer |
| 3️⃣App di terze parti | salva il calendario come PDF e stampalo da iPhone con un'app iOS, come Calendario PDF - Stampa e condividi o VREApps. |
Andiamo subito al sodo!
👉 1. Stampa il calendario da iPhone con il computer (tramite iCloud)
Se disponi di spazio di archiviazione disponibile su iCloud (5 GB sono offerti gratuitamente), puoi sincronizzare il tuo calendario da iPhone a iCloud. Se hai già attivato la sincronizzazione del calendario sul tuo iPhone ma non si sincronizza, vedi: Come risolvere la mancata sincronizzazione del calendario di iPhone/iPad per le soluzioni. iCloud ti consente di sincronizzare molti dati delle app, come calendario, foto, messaggi, note, contatti, musica o dati WhatsApp sui tuoi dispositivi Apple. Con iCloud puoi anche trasferire facilmente il Calendario da iPhone a Mac e stampare il Calendario iPhone gratuitamente.
Ora vediamo come abilitare la sincronizzazione del Calendario tramite iCloud e come stampare il Calendario iCloud su un PC Windows o Mac online :
Passaggio 1. Sul tuo iPhone, vai su Impostazioni > [Il tuo nome] > iCloud.
Passaggio 2. Nel pannello App che utilizzano iCloud, attiva il dispositivo di scorrimento accanto a Calendari per sincronizzare i calendari da iPhone a iCloud.
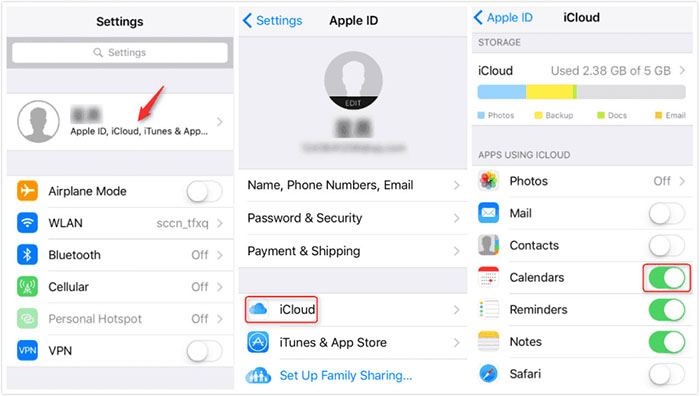
Passaggio 3. Apri un browser sul tuo computer Windows e visita iCloud.com . Accedi con il tuo ID Apple e la password. Nella schermata iCloud, vai a Calendario e premi "Ctrl+P" per stamparlo subito.
Passaggio 4. Se invece hai un computer Mac, puoi andare su Preferenze di Sistema > Impostazioni iCloud e abilitare Calendario. Quindi fai clic su File > Stampa per stamparlo dal tuo Mac.
- Suggerimento
- Quando accedi alle informazioni dettagliate del calendario iPhone sul tuo computer utilizzando iCloud, puoi anche scegliere di fare uno screenshot per tutti gli eventi del calendario che desideri salvare. Salvalo come immagine, quindi puoi anche stamparlo.
👉 2. Stampa il calendario su iPhone senza computer (tramite AirPrint)
Oltre alla funzione di sincronizzazione di iCloud, puoi anche sfruttare la tecnologia di stampa integrata senza installare driver specifici della stampante per i sistemi iOS e MacOS. AirPrint è una funzionalità utile che consente agli utenti di stampare qualsiasi cosa su iPhone, iPad o Mac senza scaricare driver o plug-in basati su stampa. Puoi utilizzare AirPrint per stampare dal tuo iPhone o iPad in modalità wireless. Ciò significa che non è necessario collegare il tuo iPhone o Mac alla stampante tramite cavo.
Ecco come utilizzare AirPrint su iPhone per stampare calendari senza computer :
Passaggio 1. Collega il tuo iPhone e la stampante alla stessa rete WiFi.
Passaggio 2. Apri il Calendario sul tuo iPhone. Seleziona il mese che desideri stampare.
Passaggio 3. Ora fai uno screenshot premendo il pulsante di riduzione del volume e il pulsante laterale.
Passaggio 4. Tocca lo screenshot per aprirlo. Seleziona l'icona Condividi nell'angolo in alto a destra.
Passaggio 5. Tocca Stampa e seleziona una stampante abilitata per AirPrint. Quindi avvia il processo di stampa per stampare il calendario settimanale da iPhone.
- Avviso:
- Puoi stampare il calendario da iPhone direttamente nell'app Calendario? La risposta è no. Alcune persone credono che tu possa selezionare il mese che desideri stampare nell'app Calendario e toccare Stampa dall'opzione Condividi per stampare direttamente i calendari. Ma la verità è che le persone non riescono a trovare il pulsante Condividi o l'opzione Stampa nell'app Calendario. Pertanto, è un inganno.
👉 3. Stampa il calendario da iPhone 11/12/13/14/15 utilizzando app di terze parti
Oltre ad iCloud e AirPrint, puoi anche scaricare e installare uno strumento di terze parti sul tuo iPhone per aiutarti a stampare il calendario dal tuo iPhone o iPad. È meglio selezionare un'app mobile basata su iOS nell'App Store. Ad esempio, apri l'App Store, tocca la casella di ricerca e digita "stampa calendario" o "stampa calendario" per cercare app correlate. Puoi scaricare l'app Calendario PDF - Stampa e condividi come mostrato nell'immagine qui sotto. Consente agli utenti di esportare il calendario come PDF e quindi stamparlo sul tuo iPhone. Inoltre, puoi scaricare anche altre app simili, come VREApps , che è anche in grado di stampare il Calendario da iPhone 15 o altri modelli.
Parte 2. Come stampare Google Calendar da iPhone
Ad eccezione dell'app Calendario iOS integrata, è anche abbastanza semplice stampare Google Calendar dal tuo iPhone. Se utilizzi Google Calendar condivisibile per condividere alcuni eventi del calendario con la tua famiglia o i tuoi amici online e desideri stamparlo subito dal tuo iPhone, è fattibile.
Passaggio 1. Apri un browser, visita calendar.google.com e accedi.
Passo 2. Dal menu Calendario nella colonna di sinistra, scegli gli elementi che devi stampare.
Passaggio 3. Seleziona la vista dal menu a discesa.
Passaggio 4. Tocca Impostazioni (l'icona dell'ingranaggio) > Stampa.
Passaggio 5. Modifica i parametri di visualizzazione e tocca Stampa per stampare Google Calendar dal tuo iPhone.
Tieni presente che puoi anche accedere al tuo Google Calendar sul tuo computer o laptop e stamparlo dal computer.
Parte 3. Come stampare i dati di WhatsApp o dei messaggi da iPhone
Trasferire il calendario da un iPhone a un altro potrebbe essere necessario quando intendi passare a un nuovo iPhone 15 o ad altri modelli più recenti. E se vuoi stampare anche la cronologia chat o i messaggi di WhatsApp da iPhone, ti consigliamo di scaricare EaseUS MobiMover , un software di trasferimento dati iOS di terze parti.
Con questo affidabile software EaseUS , puoi esportare messaggi WhatsApp, messaggi di testo e iMessage e salvarli come PDF sul tuo computer per scopi di stampa. Inoltre, consente agli utenti di eseguire il backup dell'iPhone sul computer, trasferire file da iPhone a iPhone o tra Android e iPhone/iPad. Essendo un programma di trasferimento dati iOS tutto in uno, è in grado di spostare contatti, foto, video, musica, file e vari dati di app. Fai clic sul pulsante in basso e scaricalo gratuitamente sul tuo computer per esplorare di più!
Ecco come trasferire i dati dell'iPhone dall'iPhone al computer
Passaggio 1. Collega il tuo iPhone al Mac e avvia EaseUS MobiMover. Tocca "Affidabile" sullo schermo del tuo iPhone per fidarti del tuo computer. Scegli "Da telefono a Mac" e fai clic su "Avanti".
Passaggio 2. Seleziona la/le categorie che desideri esportare da iPhone al tuo Mac. Poiché desideri salvare i messaggi dell'iPhone sul tuo Mac, seleziona la categoria "Messaggi". Puoi modificare il percorso predefinito in altre posizioni. Fai clic su "Trasferisci".
Passaggio 3. Attendi il completamento del processo di trasferimento. I messaggi verranno salvati come file HTML sul tuo Mac. Pertanto, puoi visualizzare i dettagli con un browser ogni volta che vuoi.
Avvolgendo
In questo articolo abbiamo discusso come stampare il calendario da iPhone o iPad con o senza computer. Puoi anche cercare un'app iOS di terze parti nell'App Store per aiutarti in questo. Inoltre, se stai tentando di eseguire il backup o trasferire dati iOS da/verso il tuo iPhone/iPad, ti consigliamo di utilizzare EaseUS MobiMover per spostare file tra due dispositivi senza alcuno sforzo.
Domande frequenti su come stampare il calendario da iPhone/iPad
Per ulteriori informazioni su come salvare e stampare il Calendario su iPhone, puoi controllare le seguenti domande frequenti.
1. Posso salvare il mio Calendario come PDF sul mio iPhone?
Sì, puoi scaricare Calendario PDF - Stampa e condividi nell'App Store, che salva il calendario come file PDF. Quindi puoi stampare il Calendario Apple da iPad o iPhone.
2. Come posso esportare il mio calendario Apple?
Puoi esportare il tuo calendario sul tuo Mac. Vai a Calendario > Visualizza > Mostra elenco calendari. Fare clic su File > Esporta > Esporta. Quindi segui le istruzioni visualizzate sullo schermo per salvare il calendario sul tuo Mac.
3. Dov'è l'opzione di stampa sul mio iPad o iPhone quando voglio stampare il Calendario?
Per trovare l'opzione di stampa, devi sapere dove si trova il pulsante Condividi/Azione. Se non riesci a trovare il pulsante Condividi, non sei autorizzato a stampare qui in questa app utilizzando Airprint. Invece, puoi fare uno screenshot di una visualizzazione mensile o settimanale del tuo calendario, quindi puoi facilmente trovare l'opzione Condividi > Stampa dalle impostazioni della foto.
Articoli Relativi:
-
Come trasferire playlist da iPhone a iPhone [aggiornato al 2025]
Aria/2025-01-14 -
[Risolto] Correzioni alla Mancata Sincronizzazione di iBooks tra i Dispositivi
Aria/2024-07-29 -
Come eliminare le foto su iPhone dal computer in ogni modo
Aria/2024-07-29 -
Come trasferire dati da iPhone ad Android senza iCloud
Aria/2024-11-14