Sommario:
Questo articolo spiega come trasferire più di 25 foto utilizzando AirDrop se desideri condividere le tue foto con un altro utente Apple. L'alternativa migliore è utilizzare un'app per il trasferimento di immagini.
AirDrop fornisce un modo semplice per trasferire file da un prodotto Apple a un altro tramite una rete Wi-Fi. Ad esempio, molte persone lo utilizzano per inviare rapidamente foto da un iPhone al proprio Mac, risparmiando tempo in attesa della sincronizzazione della libreria foto di iCloud. Quando hai molte foto da trasferire, spesso scatta la tua curiosità su " Come trasferire più di 25 foto utilizzando AirDrop ?"
| 🔍Difficoltà | Moderato ●●○○○ |
| ⏱️Durata temporale | Dipende dalla dimensione del file e dalla rete. |
| 📱Cose di cui hai bisogno | Dispositivi Apple: il dispositivo del mittente deve essere vicino a quello del destinatario. |
Questo articolo risponderà alla tua domanda e offrirà un modo alternativo per aiutarti a inviare facilmente più di 25 foto tra dispositivi Apple.
Puoi inviare tramite AirDrop più di 25 foto contemporaneamente
Apple non specifica mai un limite al numero di foto che puoi trasferire tramite AirDrop. Puoi trasferire più di 25 foto utilizzando AirDrop contemporaneamente. In teoria, puoi trasferire con AirDrop tutte le foto che desideri da un dispositivo all'altro.
Tuttavia, è probabile che nella pratica si incontrino alcune limitazioni e l'airdrop di più di 25 foto potrebbe non riuscire. Per esempio,
- La connessione tra i due dispositivi è instabile e lenta.
- Il trasferimento di foto in blocco richiede più tempo di quello preparato.
- Non c'è abbastanza spazio di archiviazione sul tuo iPhone , sull'iPad ricevente o sul Mac.
Come trasferire più di 25 foto utilizzando AirDrop
Quando tutti i requisiti sono soddisfatti, è il momento di sapere come trasferire le foto AirDrop da iPhone a iPhone o da iPhone a Mac e viceversa.
Passaggio 1. Prepara il tuo dispositivo per AirDrop
Sia il dispositivo del mittente che quello del destinatario devono essere configurati correttamente per la connessione per garantire un trasferimento AirDrop fluido e di successo. I preparativi comprendono:
- Attiva il Wi-Fi e connettiti a una rete Wi-Fi veloce e stabile su entrambi i dispositivi.
- Attiva il Bluetooth su entrambi i dispositivi.
- Disattiva l'hotspot personale su entrambi gli iPhone.
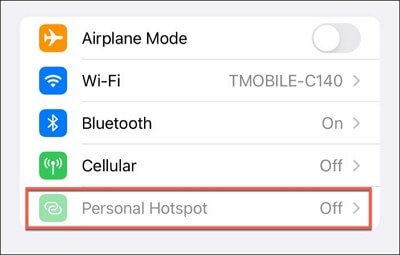
Passaggio 2. Modifica le impostazioni di AirDrop
Per semplificare il processo di trasferimento AirDrop, è consigliabile che la persona a cui stai inviando abbia AirDrop impostato per ricevere da tutti.
Come regolare le impostazioni AirDrop su iPhone/iPad:
- Vai su "Impostazioni" > "Generali" > "AirDrop".
- Tocca "Tutti" ed esci dall'app Impostazioni.
- Nota
- Se non puoi disattivare la ricezione su Tutti, vai su "Impostazioni" > "Tempo di visualizzazione" > "Limitazioni contenuto e privacy" e disattivala.
Come regolare le impostazioni AirDrop su Mac:
- Apri l'app Finder e seleziona "AirDrop" nella barra laterale.
- Fai clic sul testo blu che dice "Consentimi di essere scoperto da" e scegli "Tutti".
Passaggio 3. Seleziona tutte le foto che desideri trasferire
Se hai intenzione di trasferire più di 25 foto utilizzando AirDrop, per farlo sono necessari trucchi aggiuntivi rispetto all'invio di una sola immagine.
Come selezionare più foto su iPhone/iPad:
- Apri l'app Foto e vai su "Libreria".
- Tocca il pulsante "Seleziona" nell'angolo in alto a destra dello schermo.
- Tocca ciascuna delle oltre 25 foto che desideri trasferire per contrassegnarle con un segno di spunta blu.
Come selezionare più foto su Mac:
- Apri l'app Finder o Foto dove si trovano le immagini da trasferire.
- Tenendo sempre premuto il tasto Comando, fai clic con il pulsante sinistro del mouse su ciascuna delle oltre 25 foto che desideri trasferire per evidenziarle. In alternativa, puoi fare clic su uno spazio vuoto nella cartella e utilizzare il cursore per creare una casella di selezione che contenga tutte le foto.
Passaggio 4. Invia oltre 25 foto tramite AirDrop
Ora puoi utilizzare AirDrop per inviare tutte le fotografie che hai scelto di trasferire.
- Tocca o fai clic sull'icona Condividi (una casella con una freccia rivolta verso l'alto).
- Seleziona "AirDrop" nelle opzioni di condivisione.
- Quando il dispositivo o il nome del profilo stai inviando più di 25 foto da visualizzare, selezionalo.
Passaggio 5. Ricevi le foto sul dispositivo del destinatario
Verrà visualizzato un avviso sul dispositivo della persona che riceve le foto, chiedendogli di accettare o rifiutare il trasferimento. Il destinatario tocca "Accetta" e AirDrop aprirà la stessa app per archiviare le foto inviate.
La migliore alternativa ad AirDrop
Potresti riscontrare problemi quando utilizzi AirDrop per inviare grandi quantità di file, diciamo più di 25 immagini, alla volta. Ad esempio, AirDrop non funziona e non è in attesa e mancano alcuni file di immagine. Perché non prendere in considerazione l'utilizzo di uno strumento di trasferimento file su un'applicazione di trasferimento file per beneficiare di una trasmissione dati rapida e sicura tra i prodotti Apple?
EaseUS MobiMover Pro è una delle migliori alternative AirDrop in grado di trasferire una varietà di file tra due iPhone, iPad, iPod e Mac qualsiasi. Con esso, puoi trasferire un numero illimitato di foto, immagini e grafica senza perdere la qualità originale. Sono supportati anche video, contatti, cronologia chiamate, messaggi, eventi del calendario e altri tipi di file.
Come trasferire più di 25 foto da iPhone a Mac con EaseUS MobiMover
EaseUS MobiMover ti consente di trasferire dati da iPhone a iPhone , da iPhone a iPad, da iPhone a Mac, da iPhone a iPod e viceversa. Ecco le procedure per trasferire foto da iPhone a Mac .
Passo 1 . Collega il tuo iPhone al Mac con un cavo USB. Esegui EaseUS MobiMover, scegli "Da telefono a Mac" e fai clic sul pulsante "Avanti" per continuare.
Passo 2 . Controlla la/le categorie che desideri copiare dal tuo iPhone al Mac. Come puoi vedere, puoi copiare altri file supportati insieme alle foto dal tuo iPhone al Mac contemporaneamente. Successivamente, non dimenticare di personalizzare il percorso di archiviazione delle foto esportate, a meno che tu non voglia salvarle sul desktop.
Passaggio 3 . Ora fai clic sul pulsante "Trasferisci" per iniziare a trasferire foto o altri file dal tuo iPhone al Mac senza iTunes. Esportare file da iPhone a Mac con MobiMover è il modo giusto per eseguire il backup ed evitare perdite inaspettate di dati.
La linea di fondo
La tua domanda su come AirDrop più di 25 foto contemporaneamente viene affrontata in questo articolo. Il metodo si applica a tutti i dispositivi Apple che supportano le funzionalità AirDrop, come iPhone, iPad, MacBook Air, MacBook Pro e iMac.
Lo spostamento simultaneo di un numero elevato di file di immagine tramite AirDrop può richiedere molto tempo a una velocità Internet lenta. In questa situazione, inviare più di 25 foto con EaseUS MobiMover tramite una connessione cablata è l'opzione migliore perché non è influenzata dalla connessione Internet.
Domande frequenti su come trasferire più di 25 foto utilizzando AirDrop
Ecco alcune domande che le persone spesso pongono. Leggi per trovare le risposte.
1. Quante foto puoi AirDrop contemporaneamente?
Non esiste un limite teorico al numero di foto che puoi AirDrop contemporaneamente.
2. Puoi AirDrop 1000 foto?
In teoria, puoi AirDrop 1000 foto. Tuttavia, in pratica, vincoli come la velocità della connessione Wi-Fi e lo spazio di archiviazione disponibile sul dispositivo ricevente potrebbero impedire la riuscita del trasferimento.
3. Come posso condividere 100 foto sul mio iPhone?
Oltre alle foto AirDropping tra dispositivi Apple, puoi condividere 100 foto con un collegamento iCloud se hai attivato Foto iCloud. Il collegamento iCloud sarà valido per 30 giorni e durante questo periodo potrai condividerlo tramite messaggio o posta con chiunque desideri visualizzarlo.
Articoli Relativi:
-
Come trasferire dati da un telefono a un altro 2025
Aria/2025-01-14 -
Come trasferire foto dal PC all'iPhone tramite USB [dettagliato]
Aria/2024-11-14 -
Download dei messaggi da iCloud bloccato su iPhone/Mac [Risolto]
Aria/2024-09-20 -
Come trasferire le foto da Android a Mac | 5 modi
Aria/2024-08-29