Sommario:
Ti mostreremo come trasferire film su iPad in tutti i modi possibili. Che tu stia utilizzando un PC o un Mac, che tu voglia usare iTunes o no, troverai la soluzione giusta per realizzare il tuo scopo.
Cinque modi su come trasferire film su iPad e un modo su come scaricare film direttamente su iPad.
Un iPad ha uno schermo più grande di un iPhone e ha una portabilità migliore di un computer. Ecco perché molti di voi preferiscono guardare i video con un iPad. Per goderti i tuoi film o programmi TV preferiti sul tablet, dovrai prima caricare i video sul tuo iPad. Detto questo, qui ti mostrerò cinque modi per aggiungere film su iPad. Che tu stia utilizzando un PC o un Mac, che desideri utilizzare iTunes o meno, troverai il modo più adatto alle tue esigenze.
Parte 1. Come trasferire film su iPad con iTunes
Si applica a: PC e Mac con macOS Mojave o versioni precedenti
Se i film che desideri aggiungere all'iPad vengono acquistati da iTunes o il file del filmato si trova nella libreria di iTunes, il modo più semplice per inserire i filmati sull'iPad è sincronizzare i filmati sul dispositivo utilizzando iTunes.
Prima di iniziare, dovresti sapere che se utilizzi la sincronizzazione di iTunes, i file esistenti come film, programmi TV e libri sul tablet verranno sostituiti dai film appena aggiunti. Ciò significa che perderai i file attualmente sul tuo iPad. Se ciò è indesiderato, vai alla parte 2 per imparare come inserire film su iPad senza iTunes.
Per inserire film su iPad con iTunes:
Passaggio 1. Collega il tuo iPad al computer con un cavo USB. (Quindi iTunes verrà eseguito automaticamente.)
Passaggio 2. Sblocca il tuo iPad e fidati del computer.
Passaggio 3. In iTunes, fai clic sull'icona del dispositivo e scegli "Film".
Passaggio 4. Seleziona "Sincronizza filmati" e scegli gli elementi che desideri copiare sul tuo dispositivo.
Passaggio 5. Fai clic su "Applica" per iniziare ad aggiungere film al tuo iPad.
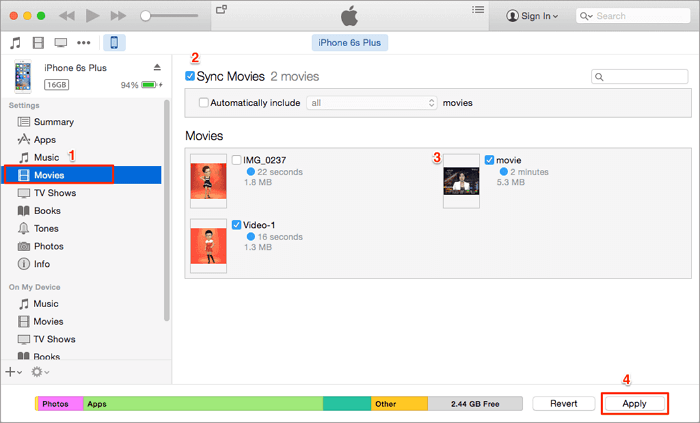
Da macOS Catalina, iTunes non è più disponibile. Ecco perché devi trovare un modo alternativo per ottenere film sul tuo iPad dal computer. Continua a leggere per scoprire come aggiungere film al tuo iPad senza iTunes.
Parte 2. Come trasferire film su iPad senza iTunes
iTunes non è la tua unica scelta per copiare film su iPad. Fatta eccezione per l'utilizzo di iTunes, ci sono altri quattro modi per trasferire video su un iPad, incluso l'utilizzo dello strumento di trasferimento dati iOS, VLC media player, iCloud Drive e Finder.
Metodo 1. Trasferisci film su iPad con EaseUS MobiMover
Si applica a: PC con Windows 7 o successivo e Mac con Mac OS X 10.8 o successivo
Se hai scaricato film sul tuo computer e desideri trasferire i film sul tuo iPad in modo sicuro senza perdita di dati, ti piacerà il software di trasferimento dati iOS - EaseUS MobiMover.
Oltre a caricare i film scaricati sul tuo iPad, ti consente anche di scaricare video da YouTube, Twitter, Facebook e molti altri siti sul tuo computer o iPhone/iPad utilizzando l'URL. Sono supportati video in MP4, MOV, M4V, WMV, RM, MKV, FLV e AVI.
Per trasferire film su iPad (o iPhone) senza iTunes:
Passaggio 1. Collega il tuo iPhone/iPad al computer e avvia EaseUS MobiMover. Sul tuo iDevice, fai clic su "Fidati" per fidarti del tuo computer. Quindi vai su "Gestire" > "Video" > "Film".
Passaggio 2. Per trasferire video dal PC all'iPhone o all'iPad, scegli "Aggiungi contenuto".
Passaggio 3. Seleziona i film che desideri e fai clic su "Apri" per trasferirli dal computer al tuo iPhone/iPad. Puoi trasferire video in formato MP4, MOV, M4V, WMV, RM, MKV, AVI e FLV. (Se il tuo formato video non è supportato da EaseUS MobiMover, verrà convertito automaticamente in MP4 durante il processo di trasferimento.)
Questo strumento supporta il trasferimento di dati tra un iPhone/iPad e un computer o tra due iDevice. Ad eccezione dei video, trasferisce anche foto, musica, suonerie, libri e altro. Scaricalo ora e prendi il pieno controllo dei contenuti del tuo iPad.
Metodo 2. Aggiungi film all'iPad con VLC
Si applica a: PC e Mac
Ti abbiamo mostrato che è possibile trasferire video da PC a iPad utilizzando il lettore multimediale VLC. Non fa eccezione quando si tratta di aggiungere un film all'iPad.
Con la funzione di condivisione Wi-Fi fornita nell'app VLC per iOS, puoi scaricare film sul tuo iPhone o iPad in modalità wireless tramite Wi-Fi dal computer, purché i tuoi dispositivi siano collegati alla stessa connessione di rete. Scarica e installa l'app VLC sul tuo iPad dall'App Store. Successivamente, segui i passaggi seguenti per scoprire come salvare i filmati su iPad da un computer.
Per inserire film su iPad tramite VLC:
Passaggio 1. Apri l'app VLC e fai clic sull'icona VLC nell'angolo in alto a sinistra.
Passaggio 2. Attiva "Condivisione tramite WiFi" e ricorda l'indirizzo IP sottostante.
Passaggio 3. Sul tuo computer, apri un browser e inserisci l'indirizzo IP (i numeri).
Passaggio 4. Per trasferire film sul tuo iPad, puoi aggiungere i video trascinandoli o facendo clic sull'icona più. Quindi vedrai che i film vengono trasferiti sul tuo iPhone in modalità wireless e automaticamente.
Passaggio 5. Gli elementi trasferiti verranno salvati nell'app VLC per impostazione predefinita. Al termine del processo di trasferimento, vai all'app VLC per controllare i film.
Metodo 3. Sincronizzare film su iPad utilizzando iCloud Drive
Si applica a: PC e Mac
Potresti sapere che puoi trasferire video su iPad usando le foto di iCloud. Ma non è lo stesso durante il trasferimento di filmati su iPad, perché Apple limita la durata della clip a cinque minuti nelle foto di iCloud, che ovviamente non è la lunghezza di un file di filmato.
Per trasferire file di grandi dimensioni sul tuo iPad, dovresti utilizzare iCloud Drive. Puoi archiviare qualsiasi tipo di file in iCloud Drive purché sia inferiore a 50 GB e non superi il limite di archiviazione di iCloud.
Per scaricare film su iPad utilizzando iCloud Drive:
Passaggio 1. Abilita iCloud Drive sul tuo iPad andando su "Impostazioni" > [il tuo nome] > "iCloud" > "iCloud Drive".
Passaggio 2. Sul tuo computer, vai su iCloud.com, accedi con l'ID Apple che usi sul tuo iPad e scegli "iCloud Drive".
Passaggio 3. Carica i video su iCloud Drive e attendi il completamento del processo di sincronizzazione.
Passaggio 4. Al termine, vai all'app File sul tuo iPad per controllare i video. Puoi accedere ai video direttamente da iCloud per salvare lo spazio di archiviazione del tuo dispositivo o scaricare gli elementi sul tuo iPad in modo da poterli guardare offline.
Oltre a iCloud, ci sono altri servizi di archiviazione cloud per condividere film sui tuoi dispositivi, come Dropbox, Google Drive e altri.
Metodo 4. Carica film su iPad tramite Finder
Si applica a: Mac con macOS Catalina e versioni successive
Come accennato in precedenza, iTunes è stato ufficialmente interrotto da macOS Catalina. È allora che Finder inizia ad assumersi la responsabilità della sincronizzazione dei dati e dei backup dei dispositivi.
Per sincronizzare i filmati su iPad tramite Finder:
Passaggio 1. Apri Finder e collega il tuo iPad al computer tramite un cavo USB.
Passaggio 2. Sblocca il tuo iDevice e fidati del computer. Se richiesto, inserisci il passcode dell'iPad per continuare.
Passaggio 3. Nel Finder, scegli il tuo iPad e seleziona "Film".
Passaggio 4. Seleziona l'opzione "Sincronizza filmati su [nome iPad]" e seleziona i file che desideri trasferire.
Passaggio 5. Fai clic su "Applica" per iniziare a inserire film sul tuo iPad.
Suggerimento bonus: Come scaricare film direttamente su iPad
Invece di trasferire film sul tuo iDevice, puoi anche scegliere di scaricare film direttamente sul tuo iPhone o iPad. Con l'app Apple TV puoi acquistare film e programmi TV, scaricarli sul tuo dispositivo per la visualizzazione offline, riprodurli in streaming e guardarli ovunque con l'app Apple TV.
Per scaricare film su iPad:
Passaggio 1. Apri l'app Apple TV e tocca "Guarda ora"> "Film".
Passaggio 2. Trova e tocca il film che ti piace, fai clic sul prezzo e scegli "Acquista".
Passaggio 3. Dopo l'acquisto, puoi riprodurre il film come preferisci. Se lo desideri, tocca l'icona di download per scaricare il film sul tuo dispositivo. Così facendo, puoi goderti il video anche quando non c'è connessione a Internet.
Passaggio 4. Se hai bisogno di trovare il video la prossima volta, vai alla scheda "Libreria" nell'app.
Conclusioni
Ora sai come inserire film su iPad in diversi modi, con o senza iTunes, utilizzando un PC o un Mac. Esegui come preferisci per aggiungere film al tuo iPad in pochi minuti.
Articoli Relativi:
-
5 modi per trasferire video da PC a iPad con/senza iTunes
Anna/2024-07-29 -
Come Cambiare l'Intensità della Vibrazione dell'iPhone X/iPhone 8 in iOS 11 in Modo Facile e Veloce
Aria/2024-07-29 -
Come eliminare i vecchi backup su iCloud da iPhone/iPad/Mac/Windows
Aria/2024-11-14 -
Sincronizzazione in pausa su iMessage: perché e come risolvere?
Aria/2024-07-29