Sommario:
Vuoi modificare l'intensità della vibrazione sul tuo iPhone X, iPhone 8 o iPhone 8 Plus in iOS 11? In tal caso, leggi questo post del blog e scopri come modificare rapidamente l'intensità o il pattern di vibrazione del tuo iPhone X/8/8 Plus con diversi passaggi.
Come puoi personalizzare il centro di controllo del tuo iPhone, puoi anche personalizzare l'intensità della vibrazione del tuo iPhone in base alle tue esigenze. Ma "come modificare l'intensità della vibrazione di iPhone X/iPhone 8?", si sono chiesti alcuni utenti di iPhone. Se hai una domanda simile in mente, non preoccuparti, dopo aver letto questo articolo, puoi non solo sapere come modificare l'intensità della vibrazione sul tuo iPhone X, iPhone 8 o iPhone 8 Plus in iOS 11, ma anche imparare come modificare la vibrazione pattern sul tuo iPhone X/8/8 Plus. Per ulteriori suggerimenti su come utilizzare il tuo nuovo iPhone in iOS 11, vai su Argomenti iOS e Mac per trovare ciò di cui hai bisogno.
Parte 1: Come modificare l'intensità della vibrazione su iPhone X/iPhone 8
Non c'è dubbio che la modifica dell'intensità della vibrazione sul tuo iPhone in iOS 11 può essere eseguita anche nell'app Impostazioni come altre configurazioni (disattivando i servizi di localizzazione su iPhone , invertendo i colori su iPhone e altro). Segui i passaggi seguenti per sapere come realizzarlo.
Passaggio 1: Apri l'app Impostazioni sul tuo iPhone X/8/8 Plus e scorri verso il basso per scegliere Suono e Haptics. (In iOS 10 e versioni precedenti, scegli invece Suono.)
Passaggio 2: Scegli la categoria (Suoneria, Tono testo, Nuova posta, Posta inviata, Avvisi calendario, Avvisi promemoria o AirDrop) per cui desideri modificare l'intensità della vibrazione, quindi tocca Vibrazione nella parte superiore dello schermo.
Passaggio 3: Fai clic su Crea nuova vibrazione , tieni premuto sullo schermo del tuo iPhone per creare un nuovo modello di vibrazione, quindi tocca Salva per aggiungerlo al tuo dispositivo. In questo modo, puoi modificare l'intensità della vibrazione del tuo iPhone X/iPhone 8 come preferisci.
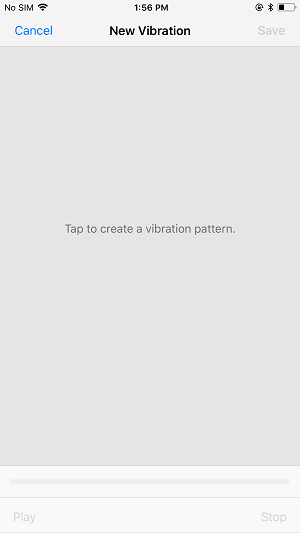
Parte 2: Come modificare il modello di vibrazione su iPhone X/iPhone 8
Se hai seguito i passaggi precedenti per modificare l'intensità della vibrazione sul tuo iPhone X, iPhone 8 o iPhone 8 Plus in iOS 11, probabilmente saprai come modificare il modello di vibrazione sul tuo iPhone. In caso contrario, ecco i passaggi per realizzarlo.
Passaggio 1: Vai su Impostazioni > Suono e Haptics sul tuo iPhone.
Passaggio 2: Scegli la categoria (Suoneria, Tono testo, Nuova posta, Posta inviata, Avvisi calendario, Avvisi promemoria o AirDrop) per cui desideri modificare il modello di vibrazione e tocca Vibrazione nella parte superiore dello schermo.
Passaggio 3: Quindi puoi scegliere un modello di vibrazione che preferisci in STANDARD.
Facile, vero? Se desideri anche personalizzare la suoneria del tuo iPhone, puoi aggiungere suonerie al tuo iPhone con l'aiuto del software gratuito EaseUS MobiMover Free. MobiMover è uno strumento iOS per il trasferimento di dati e la gestione dei file che puoi utilizzare senza alcun costo o limitazione. Con MobiMover installato sul tuo PC con Windows 7 o versioni successive, puoi trasferire foto, video, audio, contatti, messaggi, note, calendari e altro tra dispositivi iOS (iPhone/iPad in iOS 8 o versioni successive) o tra dispositivo iOS e computer . Puoi eseguire il backup del tuo iPhone/iPad, sincronizzare file da un iDevice a un altro o aggiungere facilmente contenuti al tuo iPhone/iPad con l'aiuto di esso. Installa EaseUS MobiMover sul tuo computer e inizia a trasferire la musica sul tuo iPhone/iPad senza sincronizzare iTunes.
Passaggio 1. Collega l'iPhone al PC e avvia EaseUS MobiMover.
Consenti a EaseUS MobiMover di accedere al tuo telefono toccando "Autorizza" sul dispositivo e facendo clic su "Autorizza".
Fai clic su "Gestione" come modalità di trasferimento, quindi clicca su "Audio" e seleziona "Musica" per continuare.
Passaggio 2. Clicca sulla sezione "Musica" e poi su "Aggiungi contenuto" per aprire la cartella in cui è stata salvata la musica.
Passaggio 3. Seleziona i file musicali che desideri trasferire dal PC al tuo iPhone e fai clic su "Apri" per avviare il trasferimento.
Attendi il completamento dell'operazione, quindi apri Apple Music sul tuo iPhone per controllare la musica appena aggiunta.
Articoli Relativi:
-
Trasferimento file Bluetooth da iPhone su Android o PC con soluzioni funzionanti
Aria/2025-03-04 -
Come aggiungere MP3 ad Apple Music su iPhone [Guida 2025]
Aria/2025-03-04 -
Come scaricare video di YouTube su iPad [5 modi]🔥
Aria/2025-03-04 -
Software gratuito di trasferire file da iPhone a PC
Elsa/2025-03-04