Sommario:
Se ti stai chiedendo come convertire le foto di iPhone in JPEG, saprai come farlo dopo aver letto questa guida. Sia che tu voglia convertire le immagini dell'iPhone in JPEG direttamente sul tuo iPhone o utilizzando un computer, puoi trovare la soluzione di cui hai bisogno.
Perché è necessario convertire le foto dell'iPhone in JPEG
HEIC è il formato predefinito per le foto scattate da iOS 11. Presenta i vantaggi di risparmiare spazio di archiviazione su iPhone e supportare l'acquisizione del colore a 16 bit. Tuttavia, HEIC è attualmente ampiamente utilizzato solo sui dispositivi Apple. Ciò significa che se stai utilizzando un computer Windows o un dispositivo Android, HEIC non è supportato. Ecco perché è necessario convertire le foto dell'iPhone in JPEG, lo stesso di JPG, a volte. In questo modo, puoi aprire facilmente i file HEIC sulla maggior parte dei dispositivi.
Come convertire le foto dell'iPhone in JPEG
Quando si tratta di convertire le foto dell'iPhone in JPG, puoi farlo direttamente sul tuo iPhone o utilizzare un computer o un aiuto. App mobili come File e convertitori HEIC di terze parti dall'App Store potrebbero aiutare a convertire le foto di iPhone in JPG. Mentre con uno strumento desktop, puoi fare di più.
Metodo 1. Cambia le foto dell'iPhone in JPEG tramite l'app File
Copiando le foto dall'app Foto all'app File, queste immagini verranno salvate automaticamente come file JPEG. Pertanto, questo è il modo più veloce per convertire HEIC in JPEG.
Per convertire le foto dell'iPhone in JPEG tramite l'app File:
Passo 1. Vai all'app Foto e seleziona le immagini che desideri convertire.
Passo 2. Tocca l'icona "Condividi" e seleziona "Copia foto".
Passo 3. Vai all'app File e tocca "Sfoglia" > "Sul mio iPhone".
Passo 4. Tieni premuta qualsiasi parte dell'area vuota e tocca "Incolla".
Ora puoi vedere le foto salvate come immagini JPEG sul tuo iPhone.
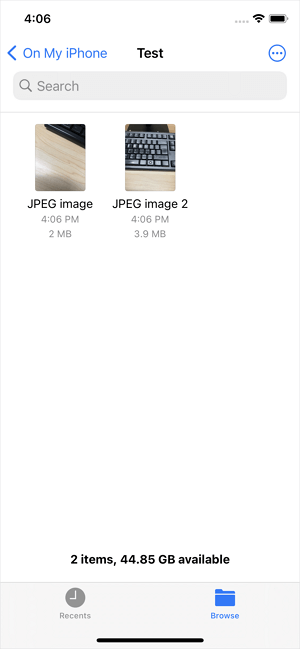
Metodo 2. Converti le foto di iPhone in JPEG tramite un'app iOS
Un'altra scelta per salvare le foto dell'iPhone in JPG è utilizzare convertitori HEIC di terze parti. Puoi cercare tali strumenti dall'App Store e scegliere quello di cui ti fidi da applicare.
Metodo 3. Converti le immagini di iPhone in JPG tramite un convertitore desktop
Esistono anche convertitori desktop che aiuteranno a convertire in blocco HEIC in JPG. Dopo aver trasferito le foto dall'iPhone al computer, potresti scoprire che non puoi aprire o visualizzare questi file HEIC su Windows. In tali situazioni, puoi applicare un convertitore HEIC desktop per trasformare HEIC in JPG. Successivamente, sarai in grado di aprire i file HEIC su Windows.
Per convertire le foto di iPhone in JPG, puoi applicare EaseUS MobiMover, lo strumento gratuito di trasferimento dati per iPhone e convertitore HEIC. Ti aiuterà quando avrai bisogno di:
- Trasferisci file da o verso un iPhone/iPad/iPod touch
- Converti HEIC in JPG
- Converti video in mp3
- Scarica video online su un computer o iPhone/iPad
Per trasferire le foto dell'iPhone a PC:
Passo 1. Connetti iPhone al computer (Mac o PC) via USB e apri EaseUS MobiMover. In MobiMover scegli "Da dispositivo a PC" per fare il backup completo delle foto di iPhone su computer. Clicca su "Inizia" per continuare.
Passo 2. Seleziona le categorie di cui vuoi fare il backup, noi ti consigliamo di selezionare tutti i formati compatibili in una volta sola e fare il trasferimento. L'immagine qui sotto ti fa vedere come MobiMover ti permette di fare il backup di tutti i dati dell'iPhone, o selezionare manualmente ciò che vuoi copiare e non.
Passo 3. Clicca su "Trasferisci" per iniziare il backup su computer. La velocità di trasferimento è notevole, non dovrai aspettare molto.
Come salvare le foto dell'iPhone come JPG
Sebbene le foto che scatti siano salvate come HEIC per impostazione predefinita, non è l'unica opzione disponibile. Se desideri salvare le foto dell'iPhone come JPEG, puoi accedere all'app Impostazioni per modificare le impostazioni della fotocamera.
Passo 1. Vai su Impostazioni e tocca "Fotocamera".
Passo 2. Tocca "Formati" e scegli "Più compatibile".
Passo 3. Scatta una foto con la fotocamera del tuo iPhone e ora puoi vedere che la foto è stata salvata nel formato JPEG.
Conclusione
Ora sai come convertire le foto dell'iPhone in JPEG utilizzando diversi modi. In genere, avrai bisogno di questi suggerimenti se intendi aprire file HEIC su un PC o un dispositivo Android. Se stai utilizzando un Mac con un sistema operativo precedente a macOS High Sierra, devi anche convertire HEIC in JPG in modo da poter visualizzare le foto del tuo iPhone su di esso. Spero che questa guida possa esserti utile.
Articoli Relativi:
-
Come trasferire foto live da iPhone a PC [clicca per sapere]
Aria/2024-11-12 -
Come Trasferire Foto da Windows 10 a iPhone con/senza iTunes
Aria/2024-07-29 -
7 Modi per Trasferire File MP3 su iPhone da PC o Mac🔥
Elsa/2024-07-29 -
Come esportare i contatti iCloud in formato CSV - 3 modi
Aria/2024-11-12