Tabla de Contenido
![]() Artículos Relacionados
Artículos Relacionados
El iPad está desactivado Inténtalo de nuevo en 1 hora: 3 soluciones que funcionan
Es probable que los usuarios de iPad vean el mensaje "El iPad está desactivado, inténtalo de nuevo en 1 hora" si introducen un código de acceso incorrecto. Este mensaje de seguridad puede ser un inconveniente, especialmente si necesitas utilizar tu iPad inmediatamente. El mensaje aparece cuando introduces muchas contraseñas incorrectas en tu iPad de forma continuada. Por eso necesitas saber cómo evitar el bloqueo de seguridad si es probable que olvides el código de acceso de tu iPad.
Este artículo muestra métodos que puedes utilizar para eludir el mensaje de seguridad. También entenderás qué significa el mensaje y por qué aparece en la pantalla del iPad. Sigue leyendo y descubre en cómo solucionar un iPad no disponible.
Evitar que el iPad se desactive Inténtalo de nuevo en 1 hora con EaseUs MobiUnlock
EaseUS MobiUnlock es la mejor herramienta para evitar el mensaje de seguridad "El iPad está deshabilitado, inténtalo de nuevo en 1 hora". Borra tu ID de Apple actual o tu cuenta de iCloud y te permite acceder a un iPad deshabilitado con un solo clic.
Esta herramienta de desbloqueo resulta muy útil cuando la pantalla de tu iPad se agrieta o cuando olvidas tu código de 4 dígitos, Touch ID, Face ID o código de 6 dígitos.
Puedes ver libremente las contraseñas guardadas y desactivar el tiempo de pantalla sin necesidad de contraseña. Cuando hayas olvidado la contraseña de tu copia de seguridad anterior, esta increíble herramienta te permite desactivar la encriptación de la copia de seguridad. Para empezar a utilizar esta herramienta, puedes descargar rápidamente una versión de prueba aquí y luego seguir los pasos que se indican a continuación.
Paso 1. Inicia EaseUS MobiUnlock y conecta tu iPhone o iPad deshabilitado al ordenador, selecciona "Desbloquear contraseña de pantalla" en la página de inicio de EaseUS MobiUnlock.

Paso 2. Una vez que EaseUS MobiUnlock reconozca tu dispositivo, haz clic en "Iniciar" para continuar.

Paso 3. Asegúrate de que el modelo de tu dispositivo es el que deseas desbloquear y, a continuación, haz clic en "Siguiente" para descargar un firmware adecuado para tu dispositivo. (Si el firmware ya se ha descargado, selecciónalo en su lugar).

Paso 4. Una vez finalizada la verificación del firmware, haz clic en "Desbloquear ahora". A continuación, introduce la información necesaria en la nueva ventana emergente de advertencia. Cuando hayas terminado, procede haciendo clic en "Desbloquear".

Paso 5. Tras unos segundos, tu iPhone o iPad desactivado se desbloqueará correctamente.

Evitar que el iPad esté desactivado Inténtalo de nuevo en 1 hora con iTunes o Finder
Cuando recibas el mensaje de error "El iPad está desactivado inténtalo de nuevo en 1 hora", pon primero el dispositivo en modo de recuperación y, a continuación, sigue estos pasos.
Paso 1. Utilizando un código USB, conecta tu iPad deshabilitado a un ordenador.
Paso 2. Para los usuarios de Windows, abre la última versión de iTunes en tu ordenador. Si utilizas una máquina con MacOS, abre el Finder.
Paso 3. Entra en el modo de recuperación del iPad.
- En un iPad sin botón Home, pulsa los botones Bajar volumen y Arriba hasta que veas un control deslizante. Apaga el iPad utilizando el control deslizante. Sigue manteniendo pulsado el botón Superior hasta que aparezca una pantalla oscura. Ahora has entrado en el modo de recuperación.
- Para un iPad con el botón Inicio, pulsa el botón Superior de tu iPad. Mantenlo pulsado hasta que veas un control deslizante en la pantalla. Arrastra el deslizador de apagado para apagar tu iPad. A continuación, mantén pulsado el botón Inicio. Sigue manteniendo pulsado el botón Home hasta que entres en el modo de recuperación.
Paso 4. Actualiza y restaura tu iPad.
- Para los usuarios de Windows o Mac que utilicen el sistema operativo Majove, busca el icono del iPad en la esquina superior izquierda de tu ordenador y haz clic en él.
- Para los usuarios de Mac que utilicen Catalina y versiones posteriores, inicia Finder para iniciar el proceso de restauración. Ve a "Ubicaciones" y selecciona tu iPad.
Paso 5. A continuación, haz clic en la opción "Restaurar".
Paso 6. Siguiendo las instrucciones en pantalla, puedes empezar a restaurar y actualizar tu iPad. Este proceso siempre conlleva la pérdida de datos, ya que todo se borra en tu dispositivo. Asegúrate de tener una copia de seguridad previa.
Paso 7. Cuando finalice el proceso de restauración, podrás acceder de nuevo a tu iPad y establecer una nueva contraseña que puedas recordar.
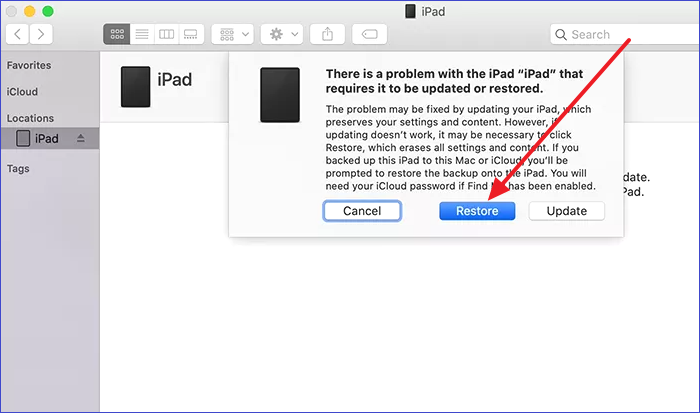
Evitar que el iPad se desactive Inténtalo de nuevo en 1 hora con Buscar mi App
Buscar mi aplicación es una función que te ayuda a realizar un seguimiento de todos los dispositivos Apple, incluso sin conexión. También ayuda a los usuarios a borrar sus dispositivos de forma remota. Asegúrate de que la opción "Buscar mi App" está activada en tu iPad antes de elegir este método. Los pasos siguientes te ayudarán a borrar tu dispositivo utilizando la función Buscar mi App.
Paso 1. Con la ayuda de otro dispositivo iOS, abre Buscar mi App.
Paso 2. Utiliza tu ID de Apple y tu contraseña para iniciar sesión en iCloud.
Paso 3. Toca el icono "Todos los dispositivos" de tu pantalla. Aparecerán todos tus dispositivos Apple, incluido tu iPad deshabilitado.
Paso 4. A continuación, haz clic en el iPad desactivado de la lista.
Paso 5. Elige "Borrar iPad". Se iniciará el proceso de borrado, y todos tus contenidos, incluidas las contraseñas, se borrarán de tu iPad.
Paso 6. Ya puedes restablecer tu iPad y empezar a utilizarlo como un dispositivo nuevo. Si quieres seguir utilizando la información de tu iPad anterior, puedes restaurar el contenido utilizando tu última copia de seguridad.
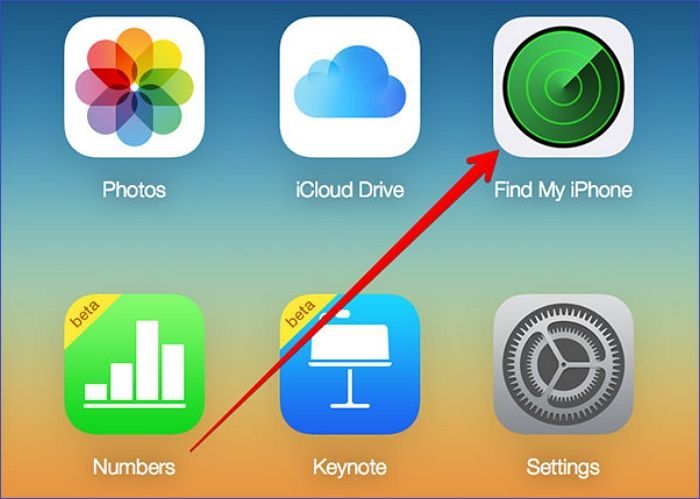
¿Por qué se desactiva el iPad durante 1 hora?
Los dispositivos de Apple como el iPad muestran un mensaje de seguridad "El iPad está desactivado, inténtalo de nuevo en 1 hora" para proteger tu dispositivo de accesos no autorizados. Si introduces un código de acceso erróneo 9 veces incorrectas, aparecerá un mensaje en la pantalla diciendo que tu "iPad está desactivado durante 1 hora". Esto significa que debes esperar 1 hora antes de introducir la contraseña correcta y desbloquear tu dispositivo. Transcurrida 1 hora, introduce el código de acceso correcto y accederás a tu iPad. Para evitar el mensaje de bloqueo de seguridad, recuerda siempre el código correcto. Cada vez que introduzcas un código incorrecto, debes esperar lo siguiente antes de volver a intentarlo.
- 5 intentos de contraseña erróneos seguidos, espera 1 minuto.
- 7 intentos de contraseña erróneos seguidos, espera 5 minutos.
- 8 intentos de contraseña erróneos seguidos, espera 15 minutos.
- 9 intentos de contraseña erróneos seguidos, espera 1 hora.
Preguntas frecuentes sobre El iPad está desactivado Inténtalo de nuevo en 1 hora
A continuación encontrarás preguntas frecuentes sobre El iPad está desactivado Inténtalo de nuevo en 1 hora.
1. ¿Qué hago si mi iPad se desactiva durante 1 hora??
Cuando tu iPad esté desactivado durante 1 hora, espera e introduce la contraseña correcta al cabo de 1 hora. Puedes evitar el bloqueo de seguridad utilizando
EaseUS MobiUnlock para desbloquear un iPad desactivado. Otras posibles soluciones comentadas en este artículo incluyen el uso de Buscar mi App o iTunes/Finder.
2. ¿Cómo puedo sacar mi iPad del modo desactivado?
EaseUS MobiUnlock es el mejor método para sacar tu iPad del modo desactivado. Ayuda a borrar cualquier Face ID, Touch ID, código de 4 o 6 dígitos existente siguiendo los siguientes pasos:
- Abre EaseUS MobiUnlock en tu PC y conecta tu iPad deshabilitado. Haz clic en Desbloquear código de pantalla.
- Cuando el programa reconozca tu iPad, haz clic en Iniciar para continuar.
- Confirma el modelo de tu iPad y haz clic en Siguiente para descargar el último paquete de firmware para tu dispositivo. Si ya lo has hecho anteriormente, puedes continuar pulsando el botón Seleccionar en la parte inferior de la pantalla.
- Una vez finalizado el proceso anterior, haz clic en Desbloquear ahora. Cuando aparezca un mensaje emergente, pulsa Desbloquear para confirmar el proceso.
- EaseUS MobiUnlock empezará a restaurar tu iPad deshabilitado. Cuando finalice el proceso y aparezca el mensaje Desbloquear con éxito, podrás volver a utilizar tu iPad. Haz clic en Aceptar para salir.
3. ¿Cuánto tarda un iPad en dejar de estar inutilizado?
Depende del número de intentos erróneos del código de acceso que introduzcas. Más intentos erróneos significan que tendrás que esperar más tiempo, como se indica a continuación.
- 5 intentos de contraseña erróneos seguidos, espera 1 minuto.
- 7 intentos de contraseña erróneos seguidos, espera 5 minutos.
- 8 intentos de contraseña erróneos seguidos, espera 15 minutos.
- 9 intentos de contraseña erróneos seguidos, espera 1 hora.
Conclusión
EaseUS MobiUnlock es la mejor forma de evitar el mensaje de seguridad "El iPad está desactivado, inténtalo de nuevo en 1 hora". Aunque esperar 1 hora puede desbloquear tu iPad, puede que no sea lo ideal. Asegúrate de descargar una versión de prueba de EaseUS MobiUnlock hoy mismo para desbloquear rápidamente un iPad deshabilitado. Para evitar la molestia de que te bloqueen el dispositivo, recuerda siempre la contraseña correcta.
Otras formas de eludir un iPad bloqueado son utilizar iTunes/Finder o Buscar mi App. En este artículo se han descrito diferentes formas de desbloquear un iPad inutilizado utilizando estos métodos. Sigue los pasos anteriores y podrás acceder a tu iPad rápidamente.

