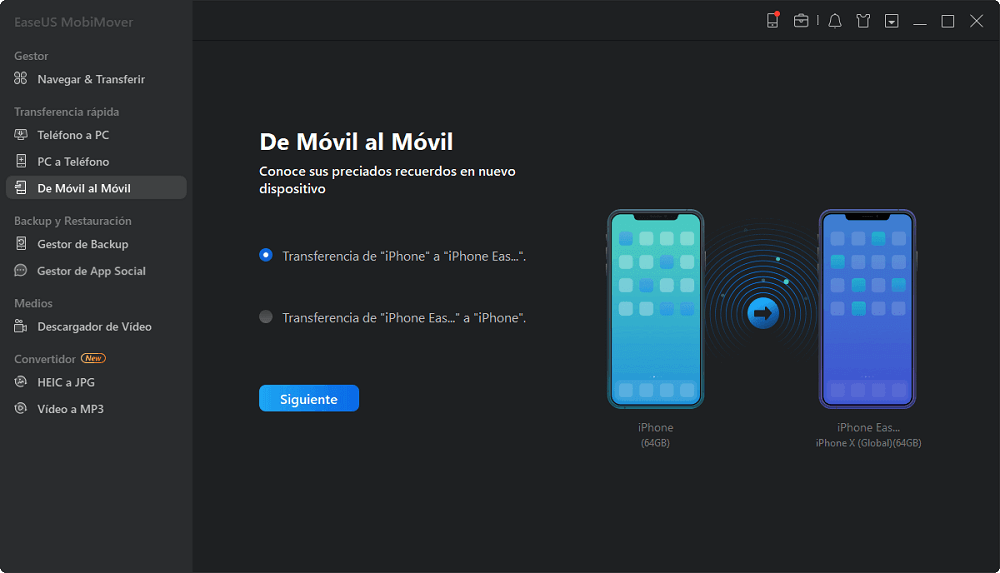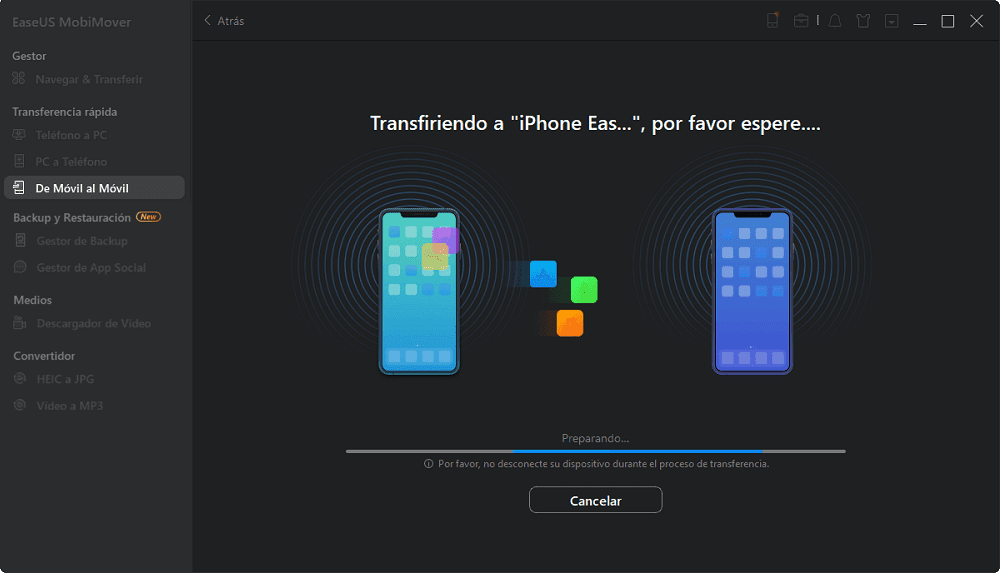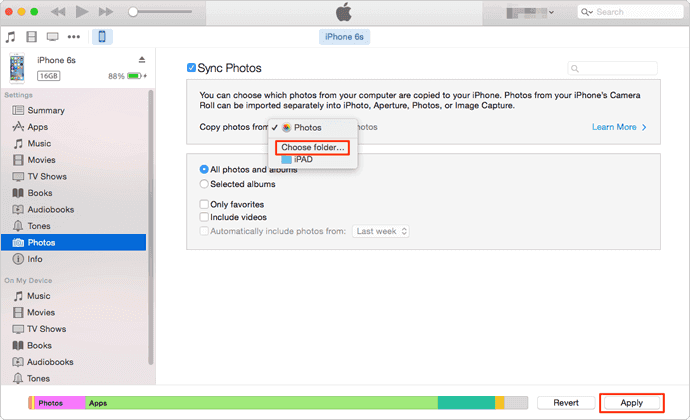¿Cómo pasar fotos de un iPhone a otro sin iCloud?
Resumen
¿Quieres transferir fotos de iPhone a iPhone sin iCloud? Consulta este post y aprende tres formas sencillas de transferir fotos de iPhone a iPhone sin iCloud mediante iTunes, EaseUS MobiMover y AirDrop.
Como todos sabemos, iCloud sólo ofrece a sus usuarios un máximo de 5 GB de almacenamiento gratuito. Si superas el almacenamiento disponible en iCloud, las fotos y los vídeos no se sincronizarán entre tus dispositivos. Para los usuarios que quieran transferir o sincronizar más de 5 GB de fotos y vídeos entre dispositivos iOS pero no quieran ampliar el plan de almacenamiento de iCloud, utilizar algunas formas alternativas a iCloud es una buena opción.
Para ello, recopilamos tres formas prácticas de transferir fotos de iPhone a iPhone sin iCloud. Aunque no dispongas de ordenador, también puedes transferir fotos de iPhone a iPhone sin iCloud ni ordenador utilizando el método 3. (Los métodos ofrecidos en esta guía también se pueden utilizar para transferir fotos de iPhone a iPad sin iCloud)
Método 1. Pasar fotos de un iPhone a otro sin iCloud [Muy fácil]
EaseUS MobiMover Pro es el mejor software de transferencia de datos de iPhone del mercado, que permite a los usuarios transferir datos de iPhone a iPhone en un solo clic. Puedes utilizar EaseUS MobiMover para enviar fotos, contactos, notas, libros, marcadores de Safari, películas, programas de TV, vídeos, música, tonos de llamada, listas de reproducción y audiolibros en pocos segundos. Además, este software de transferencia de datos iOS también puede ayudarte a hacer una copia de seguridad de todos los archivos del iPhone en el ordenador sin limitación de tamaño de los datos y a transferir archivos del PC al iPhone sin que se borren los datos existentes.
Primero usa el botón de abajo para descargar el software EaseUS MobiMover en tu Windows PC o Mac, y sigue los pasos para pasar fotos entre iPhone dentro de pocos pasos.
- Aviso:
- MobiMover es compatible con PC con Windows 7 y versiones posteriores o Mac con macOS 10.12 (Sierra), 10.13 (High Sierra), Mac OS X 10.7 (Lion), 10.8 (Mountain Lion), 10.9 (Mavericks) y 10.11 (El Capitan).
Paso 1. Conecta tu iPhone y el otro a tu ordenador. Ejecuta EaseUS MobiMover y elige "De Móvil al Móvil" en la interfaz principal. A continuación, configura tu iPhone antiguo como dispositivo fuente y el nuevo dispositivo de destino de iPhone y haz clic en el botón "Siguiente" para continuar.
Paso 2. A continuación, comprueba los archivos que desea transferir. Puede ser cualquier tipo de datos, por ejemplo música, tonos de llamada, vídeos, contactos y mucho más desde tu antiguo iPhone al nuevo.
Paso 3. Haz clic en el botón "Transferir" para empezar a importar archivos de iPhone a iPhone. El tiempo que tomará depende del tamaño de los archivos. Espera a que el proceso se complete.
Para conservar las fotos guardadas en el nuevo iPhone, también puedes pasar fotos de iPhone a PC gratis utilizando el modelo "Transferir al ordenador" de EaseUS MobiMover.
Método 2. Transferir fotos de iPhone a iPhone sin iCloud usando iTunes
Al igual que iCloud, iTunes es otra forma preinstalada de Apple de hacer copias de seguridad y sincronizar los datos del iPhone. Para transferir fotos de iPhone a iPhone con iTunes, tienes que hacer una copia de seguridad de las fotos del primer iPhone y, a continuación, sincronizar las fotos con el dispositivo de destino. Es más, si has hecho una copia de seguridad de iTunes, puedes restaurar el iPhone desde la copia de seguridad de iTunes cuando tu iPhone no funcione con normalidad.
Haz una copia de seguridad de las fotos de un iPhone antiguo con iTunes
Paso 1. Conecta tu antiguo iPhone al ordenador y ejecuta iTunes.
Paso 2. Haz clic en el botón del dispositivo iPhone dentro de iTunes, si ves que el iPhone no se conecta a iTunes, comprueba cómo solucionarlo online.
Paso 3. A continuación, haz clic en "Este ordenador" > "Hacer copia de seguridad ahora" > "Aplicar" para empezar a hacer la copia de seguridad del iPhone antiguo en el ordenador, incluidas las fotos del iPhone.
![copia de seguridad del iphone 8 con itunes]()
Transfiere fotos de iTunes al nuevo iPhone con iTunes
Paso 1. Desconecta el iPhone antiguo y vuelve a conectar el iPhone nuevo al ordenador mediante el cable USB.
Paso 2. Haz clic en el botón del dispositivo iPhone dentro de iTunes y, a continuación, selecciona "Fotos" > "Sincronizar fotos" > "Sincronizar". Espera pacientemente, y las fotos se transferirán al nuevo iPhone.
![transferir-fotos-del-mac-al-iphone]()
- Consejo
- Siempre que hayas hecho una copia de seguridad de iTunes, podrás sincronizar todos los archivos compatibles de la biblioteca de iTunes con tu nuevo iPhone, incluyendo la transferencia de listas de reproducción de iTunes al iPhone y la sincronización de contactos con el dispositivo.
Método 3. Transferir fotos de iPhone a iPhone sin iCloud ni ordenador utilizando AirDrop
Para enviar fotos por AirDrop entre dispositivos iOS, debes asegurarte de que ambos dispositivos ejecutan iOS 7 o posterior y tienen activados tanto Bluetooth como Wi-Fi. Si no sabes cómo activar AirDrop en tu iPhone, puedes abrir el Centro de control deslizando hacia arriba/abajo (iPhone X/XS/XR) en tu iPhone o iPad > Pulsa prolongadamente el botón Wi-Fi > Toca AirDrop > Toca el botón "Sólo contactos" o "Todos" para activar AirDrop. Cuando estés preparado, sólo tienes que seguir los pasos para enviar fotos por AirDrop de iPhone a iPhone. Además, los siguientes pasos también se pueden aplicar para enviar fotos de iPhone a iPad.
Paso 1. Ve a la aplicación Fotos del iPhone de origen > Selecciona las fotos que deseas transferir al iPhone de destino.
Paso 2. Pulsa el botón "Compartir" > Haz clic en "AirDrop" y elige tu iPhone de destino.
Paso 3. En el iPhone de destino, haz clic en "Aceptar" cuando aparezca un aviso preguntándote si quieres aceptar las fotos del iPhone de origen.
![AirDrop Fotos de iPhone a iPhone]()
Cómo transferir fotos de iPhone a iPhone usando iCloud
Antes de empezar a transferir fotos de iPhone a iPhone utilizando iCloud, asegúrate de que tienes suficiente espacio de almacenamiento en tu iPhone. Si no tienes suficiente almacenamiento en iCloud para guardar todas tus fotos y vídeos, puedes gestionar tu almacenamiento en iCloud para liberar más espacio.
Paso 1. Abre la app Ajustes de tu iPhone.
Paso 2. Toca el nombre en la parte superior de la pantalla de tu iPhone.
Paso 3. Toca "iCloud". A continuación, verás cuánto espacio de almacenamiento de iCloud estás utilizando y una lista de las aplicaciones que están almacenando datos en iCloud.
Paso 4. Toca "Fotos" > Asegúrate de que el botón situado junto a "Fotos de iCloud" está activado.
![Activar la Fototeca en el iPhone]()
Paso 5. Después de eso, puedes añadir el ID de iCloud que utilizas para hacer la copia de seguridad de las fotos en el dispositivo de origen al dispositivo de destino, y entonces todas las fotos y vídeos se subirán a tu nuevo dispositivo.
Conclusiones
Con los métodos mencionados anteriormente, puedes transferir rápidamente fotos del iPhone antiguo al iPhone nuevo sin utilizar iCloud. Hagamos una breve conclusión:
EaseUS MobiMover es fácil de usar y rápido de transferir. Con él, puedes gestionar tus datos de iOS o descargar vídeos de cualquier sitio web para compartir vídeos. El único inconveniente es que requiere la instalación de software de terceros.
iTunes es cómodo sin necesidad de utilizar ningún software de terceros, pero se bloquea y se congela muy a menudo, lo que puede causar la pérdida de datos.
AirDrop te permite transferir fotos entre dispositivos iOS de forma inalámbrica, pero requiere una conexión WiFi estable y sólo admite la transferencia de unas pocas fotos.
Ahora, puedes elegir los métodos que desees para realizar el trabajo.