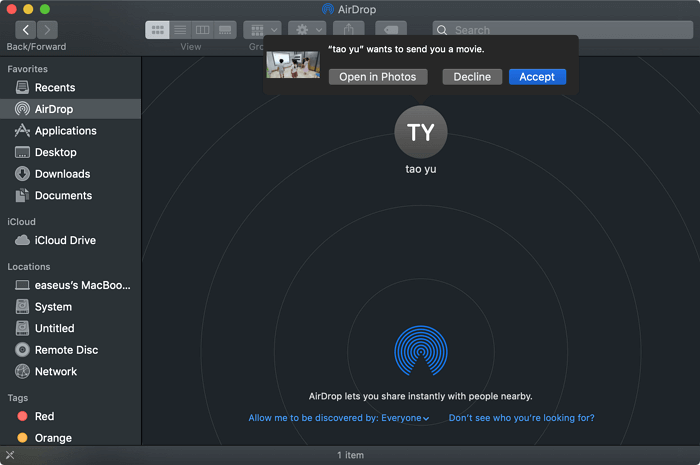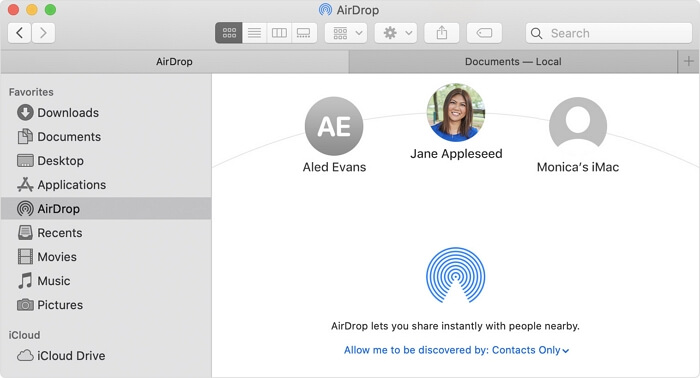Cómo usar AirDrop entre el Mac y el iPad
Resumen
Cuando quieres compartir archivos entre tu Mac y tu iPad, usar AirDrop es una solución práctica. Si quieres usar AirDrop de Mac a iPad o de iPad a Mac, sabrás cómo hacerlo en detalle.
Se aplica a: MacBook Air, MacBook Pro, iMac, iPad Air, iPad Pro, iPad mini y iPad
¿Qué puede hacer AirDrop por ti?
AirDrop es un servicio de intercambio de archivos disponible en macOS, iOS y iPadOS de Apple. Con este servicio activado, podrás compartir fotos, vídeos, documentos, sitios web, contactos y mucho más entre dos de estos dispositivos, incluyendo Mac, iPhone, iPad y iPod.
Cuando quieras transferir archivos entre tus dispositivos Apple de forma inalámbrica, utilizar AirDrop es una solución rápida. Puedes usar AirDrop para transferir fotos de iPhone a iPhone, o transferir contactos de iPhone a iPad, etc.
Dado que ya se ha proporcionado la guía para utilizar AirDrop entre dos dispositivos iOS o iPadOS, aquí me gustaría mostrarte cómo usar AirDrop entre Mac y iPad, que también puedes aplicar para compartir archivos entre Mac y iPhone.
Cómo usar AirDrop entre el Mac y el iPad
Tanto si quieres usar AirDrop de Mac a iPad como de iPad a Mac, hay algunos preparativos que debes hacer:
- Asegúrate de que ambos dispositivos están dentro del rango de Bluetooth y Wi-Fi
- Desactiva el Hotspot Personal en estos dispositivos
- Asegúrate de que los archivos que quieres transferir son compatibles con AirDrop
Después, activa AirDrop en tu Mac y en tu iPad.
En tu iPad:
Paso 1. Abre la aplicación Ajustes.
Paso 2. Toca "Bluetooth" y enciéndelo.
Paso 3. Ve a "General" > "AirDrop" y toca "Sólo contactos" o "Todos".
En tu Mac:
Paso 1. Abre el Finder y selecciona "AirDrop".
Paso 2. Selecciona la opción "Permitir que me descubran" como "Sólo contactos" o "Todos".
Ahora has activado AirDrop tanto en el iPad como en el Mac. Sigue los pasos que se indican a continuación para enviar por AirDrop fotos, vídeos, contactos y mucho más entre tus dispositivos con total libertad.
Cómo usar AirDrop de iPad a Mac
Tomemos como ejemplo la transferencia de fotos:
Paso 1. Ve a la aplicación Fotos de tu iPad.
Paso 2. Selecciona los elementos que quieres compartir.
Paso 3. Toca el botón "Compartir" y elige "AirDrop".
Paso 4. Toca el nombre de tu Mac y recibe estos elementos de tu Mac.
![Cómo hacer AirDrop del iPad al Mac]()
Cómo usar AirDrop de Mac a iPad
Paso 1. Abre la ventana de AirDrop.
Paso 2. Arrastra los elementos que quieras enviar al destinatario.
Paso 3. Toca "Aceptar" en el iPad para recibir estos archivos.
![Cómo hacer AirDrop del Mac al iPad]()
Cómo transferir archivos entre el iPad y el Mac sin AirDrop
Soporta: Fotos, vídeos, contactos, mensajes, libros, notas de voz y mucho más
AirDrop es realmente útil. Pero no es aplicable a todo tipo de situaciones. Cuando quieras transferir contactos en masa o compartir otros tipos de contenido que AirDrop no admite, no es aconsejable aplicar este servicio. Por lo tanto, es necesario que aprendas cómo transferir archivos entre iPhone y Mac sin AirDrop para que puedas manejar todo tipo de situaciones de transferencia de datos.
Para transferir archivos entre dos iDevices o entre un iDevice y un ordenador, ya sea un Mac o un PC, este software de transferencia de iPhone - EaseUS MobiMover podría ayudar. Además de ser una herramienta de transferencia de datos de iOS, también es un descargador de vídeo que podría ayudar a descargar vídeos de YouTube a Mac, guardar vídeos de Facebook a iPhone, y mucho más.
Para transferir archivos del Mac al iPad:
Paso 1. Conecta tu iPhone o iPad a tu Mac y haz clic en "Confiar" cuando aparece un aviso en tu dispositivo preguntándote si quieres confiar en este ordenador > Ejecuta EaseUS MobiMover > Elige "De Mac a móvil" en el panel izquierdo > Haz clic en "Seleccionar archivos" para continuar.
Paso 2. Ve a buscar los archivos que quieres transferir. Después de elegir los archivos deseados, haz clic en "Abrir".
Paso 3. Previsualiza los archivos seleccionados en el panel derecho, con sus nombres y tamaños detallados. Para añadir más elementos a transferir, puedes hacer clic en "Agregar archivos" o arrastrar directamente los archivos o carpetas de tu Mac al área designada. Finalmente, haz clic en "Transferir" para comenzar la transferencia.
Conclusión
AirDrop es una solución práctica para compartir archivos entre dos dispositivos compatibles con AirDrop. En situaciones en las que AirDrop no puede ayudar, necesitarás una herramienta como EaseUS MobiMover para ayudarte a transferir datos entre tus dispositivos iOS o iPadOS o entre un iDevice y un ordenador. Con estos consejos, puedes transferir archivos desde o hacia tu iPhone, iPad y iPod fácilmente. Al hacerlo, podrás gestionar el contenido de tu iDevice de forma libre y eficaz. No dudes en probarlo.