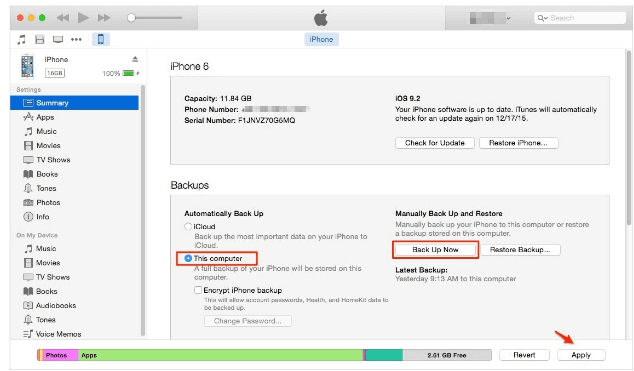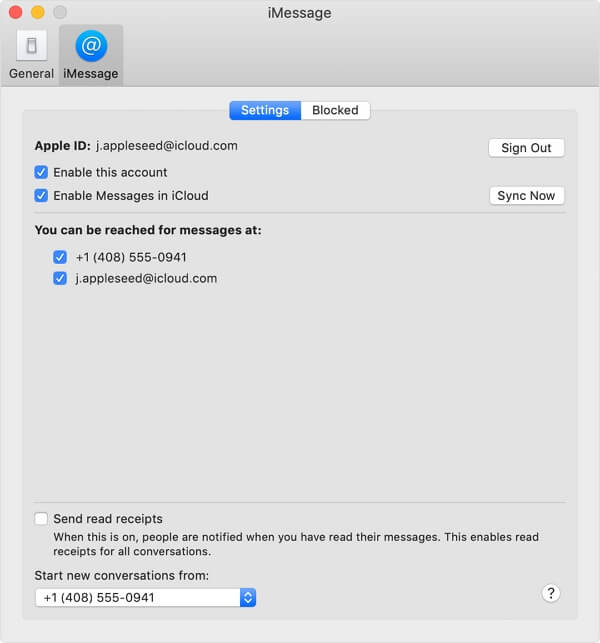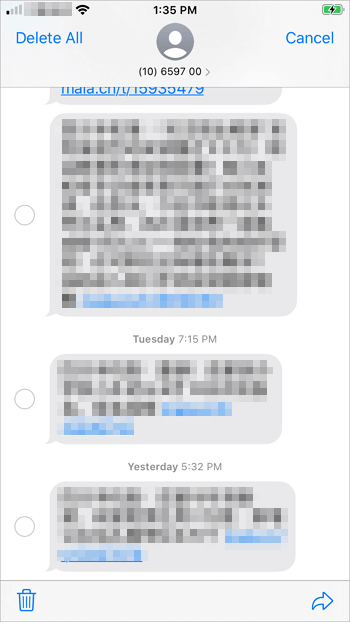Cómo transferir mensajes de texto del iPhone al ordenador de forma gratuita
Resumen
Hay tres formas de transferir mensajes de texto del iPhone al ordenador de forma gratuita. Aplica una de ellas para exportar mensajes de texto del iPhone sin coste alguno.
Tres formas de exportar mensajes de texto del iPhone al ordenador de forma gratuita.
Aunque existen diferentes tipos de aplicaciones de mensajería para que te comuniques con los demás, el servicio de mensajes de texto (SMS) integrado en tu iPhone sigue siendo necesario para mantener el contacto con los que conocemos en la vida real. Para los mensajes que contienen información importante o recuerdos preciosos, querrás transferir mensajes de texto del iPhone al ordenador para hacer una copia de seguridad o para otros fines.
Si quieres guardar mensajes de texto del iPhone en un ordenador, ya sea un PC o un Mac, sigue leyendo y conocerás tres formas de hacerlo.
CONTENIDO DE LA PÁGINA:
- Transferir mensajes de texto del iPhone al ordenador de forma legible
- Guardar mensajes de texto del iPhone en un ordenador con iTunes (los mensajes son inaccesibles)
- Copiar mensajes de texto del iPhone al ordenador a través de iMessages (mediante sincronización)
Método 1. Cómo transferir mensajes de texto del iPhone al ordenador de forma gratuita
Ventajas: Exporta los mensajes de texto del iPhone a un formato accesible y legible
¿Estás pensando en exportar mensajes de texto del iPhone al ordenador de forma gratuita en un formato al que puedas acceder y ver cuando quieras? Si es así, te recomendamos que pruebes el software de transferencia de iPhone - EaseUS MobiMover.
EaseUS MobiMover es una herramienta de transferencia de datos de iOS que te permite transferir archivos a o desde tu iPhone, iPad y iPod. Aparte de los mensajes, también admite otros tipos de archivos, como fotos, vídeos, música, tonos de llamada, audiolibros, contactos, etc.
Para guardar mensajes de texto del iPhone en un ordenador de forma gratuita:
Paso 1. Conecta tu iPhone a tu ordenador (Mac o PC) y haz clic en "Confiar" en tu iPhone para confiar en este ordenador. Inicia EaseUS MobiMover y haz clic en "Navegar & Transferir". Elige "Mensajes".
Paso 2. Ve a "Ajustes" para elegir una carpeta para guardar los elementos a transferir.
Paso 3. Selecciona los mensajes, incluidos los mensajes de texto (SMS) y los iMessages, que quieres guardar de tu iPhone al ordenador y haz clic en el botón "Exportar a PC". Después, MobiMover empezará a descargar los mensajes de texto de tu iPhone al ordenador automáticamente. Cuando haya terminado, puedes ir a la carpeta seleccionada para comprobar los mensajes. (Los elementos se guardarán en un archivo HTML en tu ordenador, por lo que tendrás que abrirlo con un navegador para ver sus detalles).
Después de exportar mensajes de texto del iPhone al PC, puedes optar por imprimir los mensajes de texto del iPhone en un archivo PDF si lo necesitas. También puedes utilizar pasos similares para transferir fotos del iPhone al PC o exportar otros tipos de contenido de tu dispositivo iOS al ordenador.
Puede que te hayas dado cuenta de que hay una función llamada "Descarga de vídeos" en esta herramienta. Sí, si lo necesitas, también puedes utilizar EaseUS MobiMover para descargar vídeos (o audio) de YouTube, Twitter, Facebook, SoundCloud, MySpace y muchos otros sitios a tu ordenador o iPhone/iPad sin ningún coste. Ve a la guía sobre cómo descargar vídeos de YouTube al iPhone o al iPad para obtener más detalles.
Método 2. Cómo transferir mensajes de texto del iPhone al ordenador con iTunes
No es de extrañar que también puedas guardar mensajes de texto del iPhone en un ordenador de forma gratuita mediante iTunes. El problema es que cuando exportas mensajes de texto del iPhone con iTunes, tienes que exportar también otros tipos de contenido de tu teléfono móvil. Esto se debe a que iTunes funciona para transferir mensajes de texto del iPhone al ordenador haciendo una copia de seguridad de tu dispositivo.
Además, aunque puedas acceder a la ubicación de la copia de seguridad del iPhone o Mac, no podrás acceder y ver los detalles de la copia de seguridad. Por lo tanto, aunque descargues los mensajes de texto del iPhone al ordenador con éxito, no podrás ver los mensajes libremente como quieres. La única forma de acceder a los mensajes del iPhone desde la copia de seguridad de iTunes es restaurar los datos del iPhone desde la copia de seguridad.
Para transferir mensajes de texto del iPhone al ordenador con iTunes:
Paso 1. Descarga e instala la última versión de iTunes en tu ordenador.
Paso 2. Conecta tu iPhone al ordenador con un cable USB y espera a que iTunes se inicie automáticamente.
Paso 3. Cuando aparezca en tu iPhone el aviso que te pregunta si quieres confiar en el ordenador, haz clic en "Confiar".
Paso 4. En iTunes, haz clic en el icono del dispositivo en la esquina superior izquierda de la ventana.
Paso 5. Elige "Resumen" y selecciona "Este ordenador" > "Hacer copia de seguridad ahora" en la sección "Copias de seguridad".
Paso 6. Haz clic en "Aplicar" para empezar a transferir los mensajes de texto y otros archivos compatibles de tu iPhone al ordenador.
![Cómo transferir mensajes de texto del iPhone al ordenador con iTunes]()
Método 3. Cómo guardar mensajes de texto del iPhone en un ordenador a través de iMessages
Si utilizas un ordenador Mac y has activado iMessage en tu iPhone, puedes exportar mensajes de texto del iPhone a tu ordenador activando iMessage en tu Mac. Después, todos tus textos y conversaciones se sincronizarán con la app Mensajes de tu Mac automáticamente.
A diferencia de la transferencia de mensajes de texto del iPhone al ordenador mediante una herramienta como EaseUS MobiMover, los mensajes que hayas sincronizado con tu ordenador Mac también se borrarán si los eliminas de tu dispositivo iOS. Por ello, si pretendes hacer una copia de seguridad de los textos de tu iPhone, no es aconsejable utilizar iMessage.
Por el contrario, si sólo quieres sincronizar tus mensajes entre tus dispositivos, el uso de esta solución es muy recomendable.
Para guardar mensajes de texto del iPhone en un ordenador:
Paso 1. Inicia la aplicación Mensajes en tu Mac.
Paso 2. Introduce el ID de Apple y la contraseña que utilizas en tu iPhone.
Paso 3. Haz clic en "Mensajes" en el menú de Apple y elige "Preferencias".
Paso 4. Ve a la pestaña "Cuentas" y haz clic en tu cuenta de iMessage.
Paso 5. Selecciona "Activar mensajes en iCloud" y elige "Sincronizar ahora" para sincronizar los mensajes de tu iPhone con el ordenador.
![Cómo activar iMessages en ordenadores Mac]()
Consejo adicional: ¿Cómo puedes copiar toda una conversación de texto en el iPhone?
Además de preguntas como "¿Cómo puedo transferir mensajes de texto de mi iPhone a mi ordenador de forma gratuita?", muchos usuarios también se preguntan "¿Cómo puedo copiar una conversación de texto completa en el iPhone?" relacionada con los textos del iPhone. Si tú también tienes problemas para copiar una conversación entera, sigue los siguientes pasos para aprender a hacerlo.
Paso 1. Abre la aplicación Mensajes en tu iPhone y haz clic en la conversación que quieras copiar.
Paso 2. Mantén pulsado uno de los textos de la conversación hasta que aparezcan las opciones.
Paso 3. Elige "Más..." y verás que hay una casilla de verificación delante de cada uno de los textos.
Paso 4. Haz clic en la casilla para seleccionar toda la conversación de texto que quieras.
![Cómo copiar una conversación de texto completa en el iPhone]()
Conclusión
Las tres formas de esta guía funcionan de forma diferente para exportar mensajes de texto del iPhone:
- EaseUS MobiMover te ayuda a transferir mensajes de texto del iPhone al ordenador de forma gratuita y puedes acceder y leer los mensajes de tu iPhone en el ordenador fácilmente.
- iTunes funciona para hacer una copia de seguridad del contenido de tu iPhone, incluidos los mensajes de texto, en tu ordenador. Pero no puedes acceder a los elementos de la copia de seguridad.
- iMessage sincroniza los mensajes entre tus dispositivos, pero no está disponible en los ordenadores con Windows.
Lleva a cabo una de las formas sencillas y seguras de transferir mensajes de texto del iPhone al ordenador con facilidad.