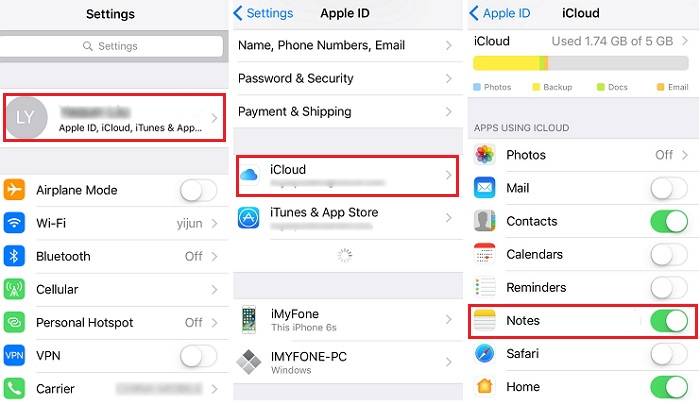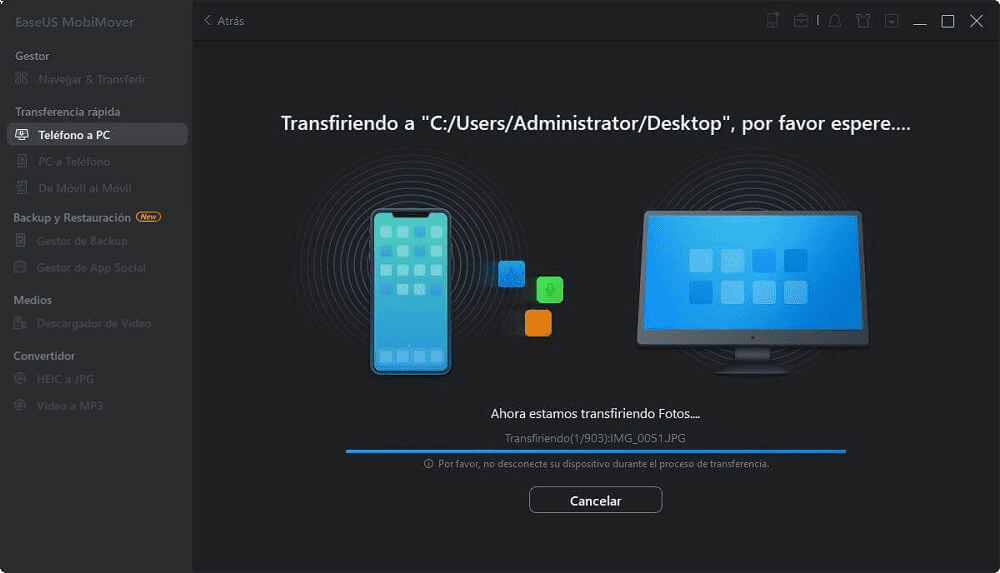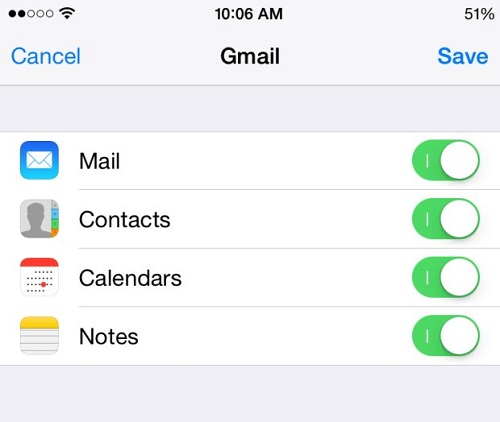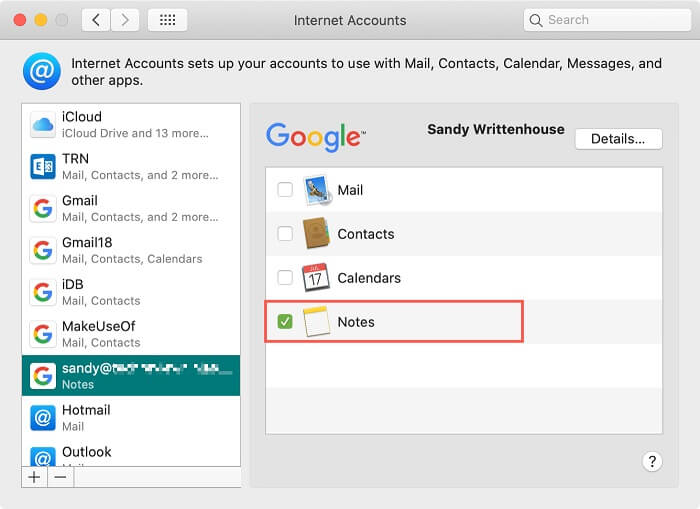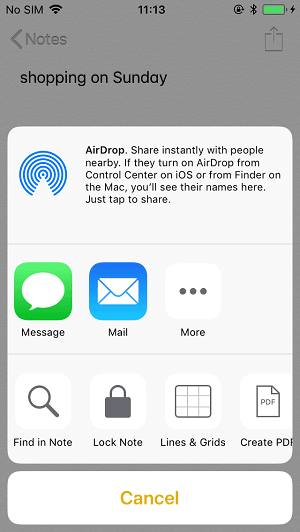Cómo sincronizar las notas del iPhone al Mac de 4 maneras
Resumen
Si quieres mantener sincronizadas las notas del iPhone al Mac, consulta el artículo para saber cómo sincronizar las notas del iPhone al Mac con o sin iCloud de 4 maneras. Con estas soluciones fáciles y rápidas, podrás transferir las notas del iPhone al Mac, tanto si están sincronizadas con tu iCloud como si no.
La aplicación Notas de Apple te permite acceder a tus Notas en diferentes dispositivos Apple. Siempre que actives la opción Notas en iCloud, podrás mantener las Notas sincronizadas en cualquier iPhone, iPad y Mac que inicie sesión con el mismo ID de Apple. Tanto si se trata de una agenda diaria fácil de olvidar como de una larga lista de tareas pendientes, puedes consultarlas fácilmente sin cambiar de dispositivo mediante la sincronización de iCloud. En esta página, te mostraremos los pasos detallados para sincronizar las notas del iPhone al Mac.
Además, también hemos enumerado las soluciones probadas para resolver problemas como el de "las notas de iCloud no se sincronizan" o "cómo sincronizar las notas entre el iPhone y el Mac con un ID de Apple diferente".
Parte 1. Cómo sincronizar las notas del iPhone al Mac con iCloud
Siempre que hayas configurado el servicio de iCloud en tu iPhone y Mac, podrás sincronizar Notas, fotos, Correo, Contactos, Calendarios, Recordatorios, favoritos e historial de Safari y otros documentos y datos entre tu iPhone y Mac. Estos son los pasos para activar la sincronización de Notas para iCloud tanto en tu iPhone como en tu Mac.
Sigue los pasos que se indican a continuación para activar la sincronización con iCloud para Notas en tu iPhone o iPad.
Paso 1. En tu iPhone o iPad, abre la aplicación Ajustes.
Paso 2. Toca [ID de Apple] y luego elige "iCloud".
Paso 3. Activa el servicio de iCloud para "Notas".
Paso 4. A continuación, todas tus nuevas Notas y los cambios realizados en ellas se subirán a iCloud y se sincronizarán con tu Mac con el mismo ID de Apple.
![encender-icloud-notas]()
Pasos para activar la sincronización de iCloud para Notas en tu Mac.
Paso 1. Abre Preferencias del Sistema en tu Mac, que se parece a la aplicación Ajustes en el iPhone. Asegúrate de iniciar sesión con el ID de Apple que utilizaste en el iPhone.
Paso 2. En su pantalla, elige "iCloud".
Paso 3. Inicia sesión con tu cuenta de iCloud.
Paso 4. Marca la casilla junto a "Notas" de la lista de opciones. Entonces podrás sincronizar las Notas del iPhone con el Mac. Por otra parte, las Notas que añadas en el Mac también se sincronizarán con tu iPhone o iPad.
![activar la sincronización de iCloud en el Mac]()
Parte 2. Cómo sincronizar las notas del iPhone al Mac con EaseUS MobiMover
Es muy cómodo sincronizar las notas del iPhone al Mac o del Mac al iPhone. Sin embargo, las Notas que creaste en el iPhone antes de activar iCloud no se sincronizan con tu Mac o tus Notas no se sincronizan con iCloud a veces. En tales circunstancias, puedes conseguir un software de transferencia de datos de iPhone como EaseUS MobiMover para sincronizar Notas de iPhone a Mac. Con la ayuda de EaseUS MobiMover, puedes transferir las notas del iPhone al Mac rápidamente con un cable de luz.
Además, es posible que necesites transferir fotos y vídeos entre tu iPhone y tu Mac. EaseUS MobiMover es una herramienta profesional de transferencia de datos para iPhone que te permite transferir archivos entre iPhone y PC/Mac o dos dispositivos iOS. Además, también puedes aplicarlo para hacer una copia de seguridad de tu contenido iOS, hacer una copia de seguridad de WhatsApp al PC y convertir por lotes HEIC a JPG o vídeos a MP3.
Ahora ve cómo transferir las notas del iPhone al Mac con Ease US MobiMover. Puedes utilizar pasos similares para transferir archivos entre el iPhone y el Mac.
Paso 1. Conecte su iPhone al PC con Windows 7 o posterior. Ejecute EaseUS MobiMover, elija "Teléfono a PC" y haga clic en el botón "Siguiente" en la pantalla. Este modo le permite transferir datos de iPhone a PC en un solo clic.
Paso 2. Este programa MobiMover soporta la transferencia de audio, videos, imágenes, libros, contactos, mensajes, etc. de iPhone a PC. Aquí, elija lo que quiere transferir. MobiMover guardará los archivos en su escritorio por defecto. Puede personalizar la ruta según sus necesidades.
Paso 3. Ahora, haga clic en el botón "Transferir" para comenzar a transferir las fotos u otros archivos de su iPhone al PC. El tiempo de transferencia depende del tamaño del archivo. Espere pacientemente.
Parte 3. Cómo sincronizar las notas del iPhone al Mac con la cuenta de Gmail
Si deseas sincronizar Notas vinculadas a Gmail de Google, puedes activar la opción de sincronización tanto en tu Mac como en tu iPhone siguiendo estos pasos. Para empezar con este método, necesitas tener una cuenta de Gmail vinculada a tu iPhone/iPad y a tu Mac.
Activar la sincronización de Notas para Gmail en tu iPhone
Paso 1. En tu iPhone, ve a la aplicación Ajustes.
Paso 2. Desplázate hacia abajo para encontrar la opción "Correo", tócala.
Paso 3. Toca "Cuentas" y luego "Gmail". (Si no has añadido una cuenta de Gmail, añade una tocando en "Añadir cuentas" > "Google" para acceder a tu cuenta de Google).
Paso 4. Activa la opción "Notas".
![Activar la sincronización de Notes para gmail]()
Activar la sincronización de Notas para Gmail en tu Mac
Paso 1. En tu Mac, inicia la aplicación Notas.
Paso 2. Haz clic en "Notas" en la barra de menú de la esquina superior izquierda.
Paso 3. Selecciona "Cuenta" en la lista desplegable.
Paso 4. Selecciona la opción "Google".
Paso 5. Introduce tu nombre de usuario y contraseña siguiendo las indicaciones.
Paso 6. Selecciona "Notas" entre las opciones de la lista.
![Activar la sincronización de notas para Gmail en Mac]()
Parte 4. Cómo transferir las notas del iPhone al Mac mediante AirDrop
Además de exportar notas del iPhone al Mac a la vez, puedes importar una o dos notas específicas del iPhone al Mac mediante AirDrop. Para utilizar este método, el primer paso es activar AirDrop en el iPhone y en el Mac, y luego debes asegurarte de que hay una conexión Bluetooth y Wi-Fi en el iPhone y en el Mac. Por último, coloca el iPhone y el Mac a unos 30 pies de distancia y sigue estos pasos para enviar notas por AirDrop.
Paso 1. En tu iPhone, abre la aplicación Notas.
Paso 2. Abre la Nota que quieres sincronizar del iPhone al Mac.
Paso 3. Toca el icono de Opciones en la parte superior derecha, que es un círculo con tres puntos dentro.
Paso 4. Elige "Enviar una copia" y luego elige "AirDrop".
Paso 5. Elige tu Mac de la lista disponible. Si no ves tu Mac en la lista, comprueba la configuración de Airdrop para asegurarte de que se puede encontrar tu Mac.
Paso 6. A continuación, ve a tu Mac y pulsa "Aceptar" en la ventana emergente para guardar la Nota en tu Mac.
Paso 7. Cuando el proceso haya terminado, abre la aplicación "Notas" en tu Mac para comprobar los archivos sincronizados.
Nota: Puedes hacer Airdrop de una nota a la vez. Si quieres enviar varias notas, repite los pasos.
![airdrop-notas-iPhone-to-Mac]()
Consejos adicionales: Cómo solucionar que las notas no se sincronicen entre el iPhone y el Mac
Como puedes ver, es fácil sincronizar Notas del iPhone al Mac con iCloud. Pero a veces, algunos problemas inesperados, como problemas del sistema, problemas de actualización o errores del servidor de iCloud, pueden impedirte la sincronización entre el Mac y el iPhone. Cuando estos problemas llamen a tu puerta, no te preocupes y devuélveles el golpe con las soluciones que te ofrecemos en esta guía sobre cómo arreglar que las Notas no se sincronicen entre el iPhone y el Mac.
Conclusión
En esta guía se han enumerado todos los métodos posibles para sincronizar las notas del iPhone al Mac. Si quieres transferir Notas de un iPhone a otro, puedes consultar esta guía sobre la sincronización de Notas de iPhone a iPad. Si quieres transferir archivos entre iPhone y Mac, te recomendamos que pruebes EaseUS MobiMover.