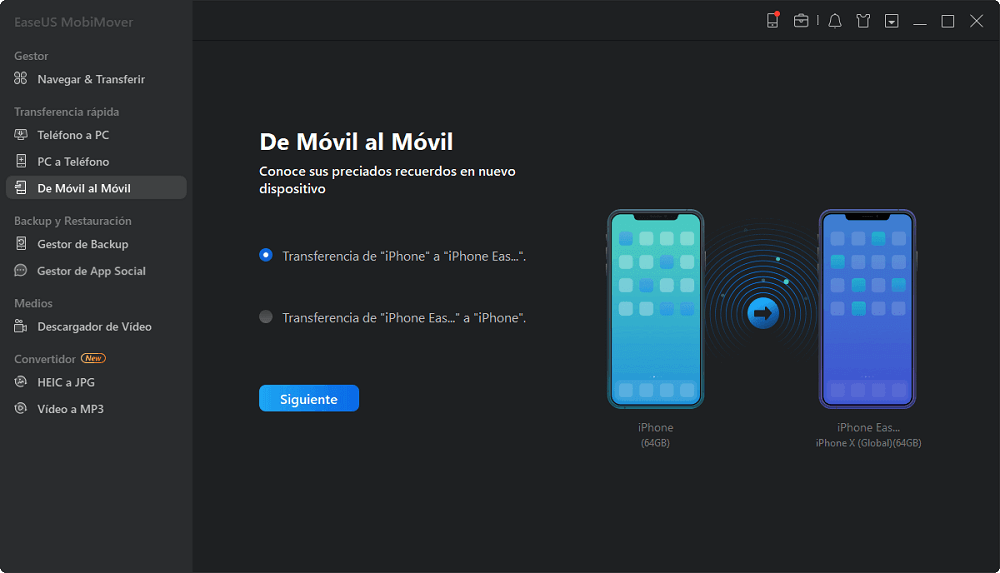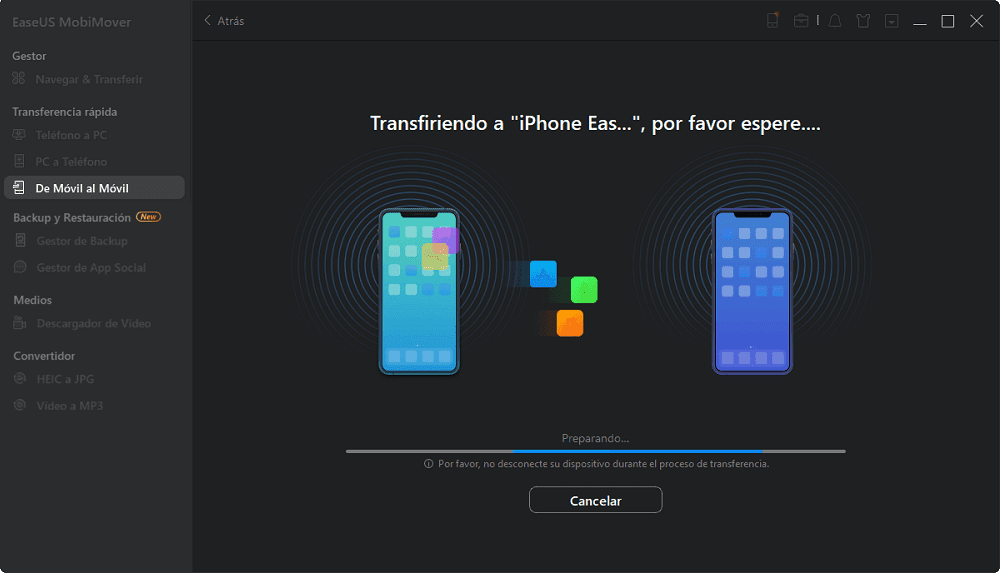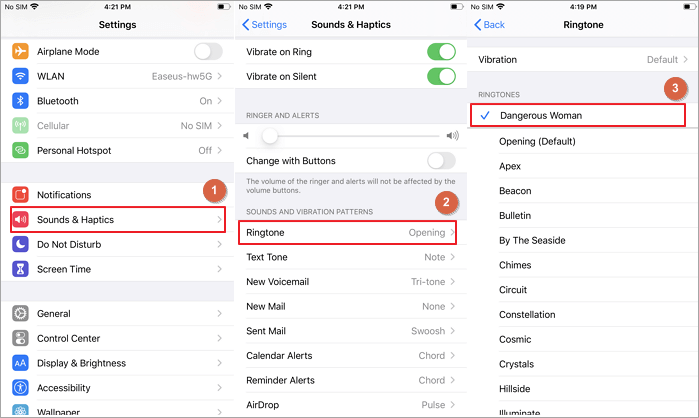Cómo añadir tonos de llamada al iPhone 12
Resumen
Cuando adquieres un iPhone nuevo, es posible que quieras añadir tonos de llamada a tu iPhone y establecer un tono de llamada personalizado para tu dispositivo. Si es así, lee esta guía y aprende a añadir tonos de llamada al iPhone 12 de cuatro formas diferentes.
Si estás cansado de los tonos de llamada predeterminados que vienen con tu iPhone, puedes añadir tonos de llamada al iPhone 12 desde el ordenador u otro iPhone con una herramienta de transferencia de datos o creando algunos tonos de llamada nuevos con iTunes, un creador de tonos de llamada. Sea cual sea la forma que prefieras, puedes seguir los párrafos siguientes para añadir tonos de llamada al iPhone 12/11/XR/XS/X/8/7/6.
Si utilizas un dispositivo Android, puedes consultar este blog para recortar un archivo de audio y establecerlo como tono de llamada.
Método 1. Cómo añadir tonos de llamada al iPhone 12 desde el ordenador
Si has descargado los tonos de llamada que te gustan en tu ordenador, puedes transferir estos archivos de audio a tu iPhone 12 y luego establecer la canción que te guste como tono de llamada personalizado.
Para añadir tonos de llamada al iPhone 12, puedes utilizar el software de transferencia de iPhone - EaseUS MobiMover. Con su ayuda, podrás:
- Transferir archivos del PC al iPhone/iPad/iPod o viceversa
- Transferir datos de un iPhone/iPad/iPod a otro
- Acceder y gestionar el contenido del iDevice desde un ordenador o Mac
- Transferir archivos entre iPhone y Mac
Aparte de los tonos de llamada de llamada, también se admiten otros tipos de contenido, como fotos, vídeos, música, contactos, libros, etc. Si quieres añadir tonos de llamada al iPhone 12 o transferir música al iPhone sin iTunes, puedes aplicar esta herramienta.
Además, EaseUS MobiMover también es un descargador de vídeo y audio gratuito que te permite descargar archivos de vídeo y audio online a tu ordenador o iPhone/iPad sin coste alguno.
Para añadir tonos de llamada al iPhone 12:
Paso 1. Conecte su iPhone/iPad a su ordenador y pulse "Confiar" en su dispositivo para continuar. Inicie EaseUS MobiMover y vaya a "PC a Teléfono" > "Seleccionar archivos"
Paso 2. Ahora elija los archivos que desea transferir. Después de elegir los archivos deseados, haga clic en "Abrir".
Paso 3. Haga clic en "Transferir" para comenzar a transferir los archivos del PC al iPhone o iPad. Cuando haya terminado, ve a la aplicación correspondiente en el dispositivo iOS o iPadOS para comprobar los elementos.
Método 2. Cómo añadir tonos de llamada al iPhone 12 desde iTunes
iTunes puede ayudarte a convertir una canción en tono de llamada y luego sincronizar los tonos de llamada con tu iPhone. El único defecto de usar iTunes es que es relativamente complejo en comparación con otros métodos disponibles, porque tienes que hacer un tono de llamada por ti mismo.
Si prefieres hacer un tono de llamada personalizado por tu cuenta, sigue los pasos siguientes para aprender a hacerlo.
Para añadir tonos de llamada al iPhone 12 desde iTunes:
Paso 1. Conecta tu dispositivo iOS al ordenador y espera a que iTunes se inicie automáticamente.
Paso 2. Si la canción que quieres establecer como tono de llamada no está en tu biblioteca de iTunes, ve a "Archivo" > "Añadir archivo a la biblioteca" para añadir la canción a tu biblioteca de iTunes.
Paso 3. A continuación, haz clic en el botón "Dispositivo", ve a "Resumen" y marca la opción "Gestionar manualmente la música y los vídeos".
Paso 4. Haz clic en el botón "Atrás" y ve a "Canciones" > "Biblioteca".
Paso 5. Haz clic con el botón derecho en la canción de destino y elige "Información de la canción". En la nueva ventana, toca la pestaña "Opciones".
Paso 6. Marca las opciones "Iniciar" y "Detener" y establece el punto de inicio/parada del tono de llamada (menos de 30 segundos).
Paso 7. Vuelve a la biblioteca de iTunes, selecciona la canción original y toca "Archivo" > "Convertir" > "Crear versión AAC". Después, verás la versión reducida de la canción.
Paso 8. Haz clic con el botón derecho del ratón en la versión acortada y elige "Mostrar en el Explorador de Windows" (o Mostrar en el Finder en Mac).
Paso 9. Copia y pega la canción en tu escritorio y cambia la extensión de .m4a a .m4r. Confirma los cambios.
Paso 10. Ahora vuelve a la Biblioteca de iTunes y elimina la versión acortada de la canción: haz clic con el botón derecho en la canción, elige "Eliminar de la Biblioteca" > "Eliminar canción" > "Mover a la papelera de reciclaje".
Paso 11. Toca la pestaña "tonos de llamada", arrastra y suelta el tono de llamada desde el escritorio a iTunes. Ahora el tono de llamada personalizado se añade a tu iPhone 12.
![cómo añadir tonos de llamada al iPhone 12 desde iTunes]()
Método 3. Cómo descargar tonos de llamada gratis en el iPhone 12
Si no tienes tonos de llamada disponibles en tu dispositivo, tendrás que descargar tonos de llamada de Internet a tu iPhone. Algunos sitios ofrecen un botón de descarga para que guardes los tonos de llamada en tu ordenador. Por ejemplo:
- https://cellbeat.com/
- https://www.melofania.club/
- https://www.mobile9.com/ (es necesario registrarse)
Después, puedes añadir tonos de llamada al iPhone 12 desde el ordenador y establecerlos como tonos de llamada.
Si no hay un botón de descarga disponible en el sitio web, un descargador de vídeo y audio gratuito te ayudará a descargar los archivos de audio en línea a tu ordenador a través de la URL.
No importa lo que vayas a hacer, transferir tonos de llamada descargados a tu iPhone o descargar tonos de llamada online a tu dispositivo, el software de transferencia de iPhone presentado en el método 1, EaseUS MobiMover, te ayudará.
Método 4. Cómo añadir tonos de llamada al iPhone 12 desde otro iPhone
Las tres formas anteriores son útiles para añadir tonos de llamada al iPhone 12 desde el ordenador. En realidad, también puedes añadir tonos de llamada al iPhone 12 desde tu anterior dispositivo iOS.
Como hemos mencionado, EaseUS MobiMover te permite transferir archivos entre dos iDevices. Esto significa que puedes aplicar esta herramienta para poner tonos de llamada en tu iPhone 12 desde tu otro iPhone, iPad o iPod.
Para añadir tonos de llamada al iPhone 12 desde otro iPhone:
Paso 1. Conecta tu iPhone y el otro a tu ordenador. Ejecuta EaseUS MobiMover y elige "De Móvil al Móvil" en la interfaz principal. A continuación, configura tu iPhone antiguo como dispositivo fuente y el nuevo dispositivo de destino de iPhone y haz clic en el botón "Siguiente" para continuar.
Paso 2. A continuación, comprueba los archivos que desea transferir. Puede ser cualquier tipo de datos, por ejemplo música, tonos de llamada, vídeos, contactos y mucho más desde tu antiguo iPhone al nuevo.
Paso 3. Haz clic en el botón "Transferir" para empezar a importar archivos de iPhone a iPhone. El tiempo que tomará depende del tamaño de los archivos. Espera a que el proceso se complete.
Consejo adicional: Cómo personalizar el tono de llamada en el iPhone 12
Después de añadir los tonos de llamada que te gustan a tu iPhone, ahora puedes seguir los siguientes pasos para establecer un tono de llamada personalizado en tu dispositivo.
Paso 1. Ve a "Ajustes" en tu iPhone.
Paso 2. Toca "Sonidos y Hápticos" > "Tono de llamada".
Paso 3. Haz clic en el tono de llamada que te guste para establecerlo como tono de llamada personalizado en tu iPhone.
![Cómo personalizar el tono de llamada del iPhone]()
Conclusión
¿Fácil? Si no quieres utilizar el tono de llamada predeterminado de tu teléfono, puedes utilizar una de las formas detalladas anteriormente para cambiar el tono de llamada de tu dispositivo. Tanto si quieres crear el tono de llamada con iTunes como si quieres descargar tonos de llamada de sitios web a tu dispositivo, ahora ya sabes cómo hacerlo de forma eficiente.