Qué hacer cuando las fotos de iCloud no se sincronizan en tu ordenador
Luis Última actualización el 29/07/2024 enTransferencia de Datos de iPhone
Resumen:
Sigue las instrucciones para obtener un par de soluciones prácticas para arreglar el problema de las fotos de iCloud no se sincronizan en tu ordenador, y aprende otra forma de sincronizar las fotos del iPhone o del iPad sin usar iCloud.
iCloud es un práctico servicio en la nube ofrecido por Apple para almacenar tus contenidos y mantener tus datos actualizados en todos tus dispositivos. La mayor parte del tiempo hace un buen trabajo de gestión de tus archivos, pero a veces puede funcionar incorrectamente debido a errores del sistema iOS. Estos problemas pueden impedirte sincronizar las fotos con iCloud. Si esto, por desgracia, te ocurre, no te preocupes, aquí tienes algunas soluciones para solucionarlo.
La Fototeca de iCloud es una opción de tu iPhone que te permite hacer una copia de seguridad y sincronizar las fotos y vídeos que hagas en iCloud. Cuando activas la Fototeca de iCloud, puede utilizar Optimizar Almacenamiento para subir tus archivos a iCloud y te da acceso a tus fotos. Funciona bien la mayor parte del tiempo, pero a veces va mal y te impide sincronizar las fotos. Si eso te ocurre, no te preocupes, las siguientes soluciones pueden ayudarte.
1. En tu iPhone, iPad o iPod touch, ve a los Ajustes > Toca "Fotos" > Toca "Datos inalámbricos" > Elige "Datos WLAN y Celular" para permitir que iCloud sincronice tus fotos mediante WiFi o celular (cuando no haya WiFi disponible, utilizará automáticamente el celular). Si el Wifi no funciona en tu iPhone con tu Wifi, intenta arreglarlo antes de sincronizar.
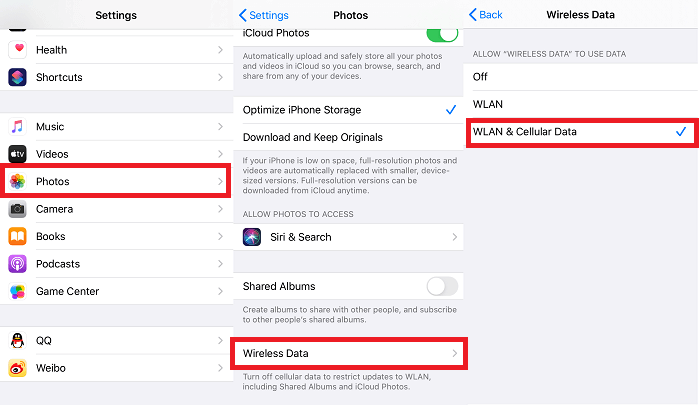
2. La falta de almacenamiento de iCloud puede ser otro factor que impida la sincronización de tus fotos de iCloud. Así que puedes ir a tus Ajustes para comprobar si hay suficiente almacenamiento en iCloud para la sincronización. Si hay suficiente almacenamiento en iCloud, puedes pasar directamente a la siguiente solución. Si no hay suficiente almacenamiento, tendrás que gestionar el almacenamiento de iCloud comprando más almacenamiento o eliminando algunas aplicaciones no deseadas.
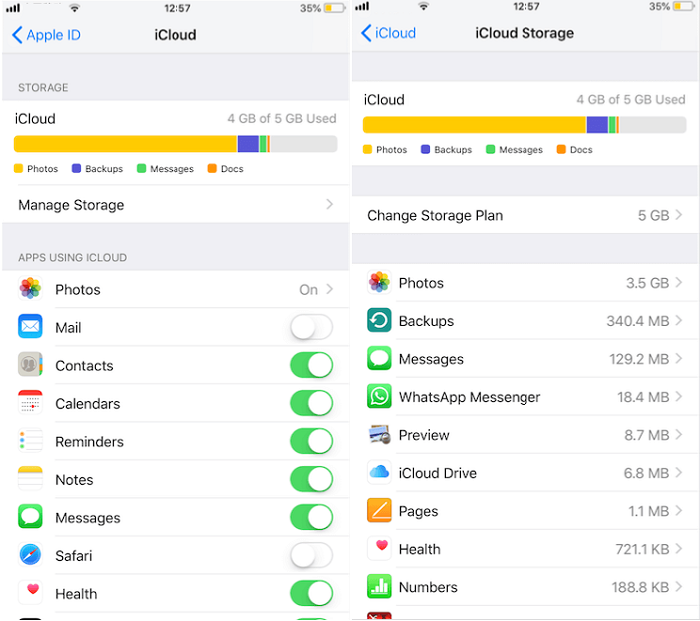
3. Si las dos soluciones anteriores son inútiles, entonces puedes intentar desactivar y activar la Fototeca de iCloud para solucionar este problema. En tu dispositivo iOS, ve a la aplicación Ajustes > iCloud > Fotos > Activa la "Fototeca de iCloud" en la posición de Desactivado.
Es posible que hayas experimentado o estés experimentando el problema de que las fotos de iCloud no se sincronizan con Mac/Windows 10. Cuando te enfrentes a este problema, no te preocupes, las siguientes soluciones te sacarán del apuro.
1. Asegúrate de que has iniciado la sesión con el mismo ID de Apple que utilizas con iCloud para Windows. En tu iPhone, iPad o iPod touch, pulsa Ajustes > [tu nombre] > iCloud.
2. Activa Mi flujo de fotos en tu iCloud para Windows. Para ello, puedes abrir iCloud para Windows > Hacer clic en "Opciones" junto a "Fotos" > Activar "Mi secuencia de fotos".
3. Cierra y reinicia iCloud para Windows. Si no funciona, reinicia tu ordenador.
Utilizar las ocho soluciones anteriores una por una para probar si funcionan es realmente una pérdida de tiempo, especialmente para aquellos que no tienen tiempo. Para ahorrarte tiempo, te recomendamos que sincronices el iPhone directamente con una herramienta alternativa: EaseUS MobiMover, uno de los mejores programas de transferencia de iPhone del mundo que no sólo puede ayudarte a transferir fotos del iPhone al PC, sino que también te ofrece la forma de sincronizar fotos entre dispositivos iOS. Además, tiene muchas funciones como:
Ahora, puedes descargar EaseUS MobiMover en tu ordenador y empezar a sincronizar las fotos del iPhone.
Paso 1. Conecte su iPhone al PC con Windows 7 o posterior. Ejecute EaseUS MobiMover, elija "Teléfono a PC" y haga clic en el botón "Siguiente" en la pantalla. Este modo le permite transferir datos de iPhone a PC en un solo clic.
Paso 2. Este programa MobiMover soporta la transferencia de audio, videos, imágenes, libros, contactos, mensajes, etc. de iPhone a PC. Aquí, elija lo que quiere transferir. MobiMover guardará los archivos en su escritorio por defecto. Puede personalizar la ruta según sus necesidades.
Paso 3. Ahora, haga clic en el botón "Transferir" para comenzar a transferir las fotos u otros archivos de su iPhone al PC. El tiempo de transferencia depende del tamaño del archivo. Espere pacientemente.
Después de probar todos estos métodos, es posible que hayas resuelto el problema de "Las fotos de iCloud no se sincronizan". Como ves, hay muchos factores que pueden provocar este problema. Sean cuales sean los factores, estas soluciones te cubren. Si tienes algún otro problema relacionado con esta cuestión, no dudes en ponerte en contacto con nosotros para que te ayudemos.
Artículos Relacionados
Cómo no transferir fotos a un iPhone nuevo [4 formas]
Cómo transferir datos del iPhone al Samsung S24/S24 Ultra
Cómo cambiar el ID de Apple sin perderlo todo - Guía
Cómo transferir borradores de TikTok a iPhone/Android