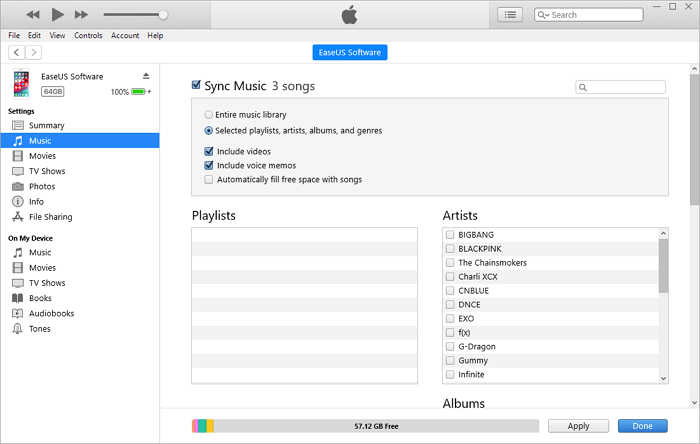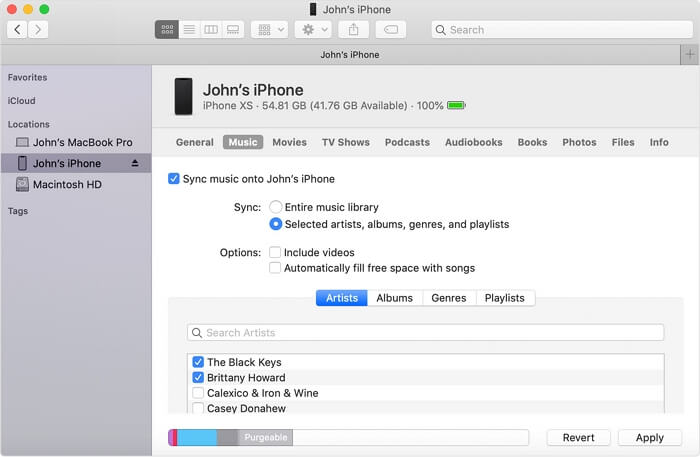Cómo pasar música de iTunes a iPhone
Resumen
Sabrá cómo añadir música de iTunes a iPhone con unos simples pasos después de leer esta guía. Ya sea que esté utilizando un Mac o un PC, puede aplicar los consejos a continuación para pasar música de iTunes a su iPhone con facilidad.
En esta guía, aprenderá cómo añadir música de iTunes a iPhone en detalle utilizando dos métodos diferentes. Si no desea perder datos, también se proporciona la forma de transferir música del ordenador al iPhone sin iTunes.
Añadir música de iTunes a iPhone es una de las muchas formas de poner música en su iPhone para enriquecer su biblioteca musical. Con el iTunes, no es necesario comprar ningún software o servicio de tercera parte para transferir música a su iPhone, lo que lo convierte en una buena opción para los usuarios que quieren pasar música del ordenador al iPhone de forma gratuita. Si eso es exactamente lo que quiere, aprende cómo añadir música de iTunes a iPhone con detalles.
Parte 1. Cómo pasar música de iTunes a iPhone
Aunque sea conveniente, hay un problema potencial que puede encontrar cuando agrega música a un iPhone usando iTunes. Como sabe, el iTunes mueve las músicas a su iPhone por medio de la función de sincronización, lo que significa que los archivos del iPhone, incluyendo las músicas, películas, programas de TV y libros existentes, que no existen en el iTunes, serán eliminados y sustituidos por los elementos sincronizados. Por lo tanto, es posible que haya una pérdida de datos después de mover la música de iTunes a iPhone.
Si le parece aceptable, siga uno de los dos métodos siguientes para pasar música de iTunes a iPhone. Si prefiere transferir música del ordenador al iPhone sin sincronizar, infórmese de cómo hacerlo a partir de la segunda parte.
Antes de empezar, hay que hacer algunos preparativos:
♦ Descargue e instale la última versión de iTunes en su ordenador.
♦ Añada los archivos de música a la biblioteca de iTunes antes de transferir la música de iTunes a su iPhone entrando en "Archivo" > "Añadir archivo a la biblioteca" en la ventana de iTunes.
¿Listo? Vamos a ver cómo sincronizar la música de iTunes a iPhone de dos maneras.
Método 1. Añadir música automáticamente a iPhone desde iTunes
Si quiere que iTunes añada automáticamente las canciones a su iPhone cuando se conecte, a continuación le explicamos cómo hacerlo.
Para transferir de forma automática la música de iTunes a iPhone:
Paso 1. Conecte su iPhone al ordenador con un cable USB. (iTunes se ejecutará automáticamente).
Paso 2. Desbloquee su iPhone y confíe en el ordenador. Si se le pide, introduzca la contraseña de su iPhone.
Paso 3. Haga clic en el icono del dispositivo y elija "Música".
Paso 4. Compruebe la opción "Sincronizar música" y elija "Eliminar y sincronizar" en la nueva ventana de iTunes.
Paso 5. Seleccione sincronizar la "Biblioteca musical completa" o "Listas de reproducción, artistas, álbumes y géneros seleccionados" de iTunes a su iPhone. Si elige la segunda opción, continúe seleccionando los elementos específicos que desea transferir.
Paso 6. Después de la selección, haga clic en "Aplicar" > "Sincronizar" para comenzar a transferir la música de iTunes a su iPhone.
Paso 7. Cuando la sincronización haya terminado, podrá comprobar las canciones de su iPhone yendo a "Música" > "Biblioteca" > "Canciones".
![Cómo añadir música de iTunes al iPhone automáticamente]()
Método 2. Transferir manualmente música de iTunes a iPhone
Si prefiere controlar más la transferencia de datos, puede optar por copiar manualmente las canciones de iTunes a su iPhone.
Para transferir manualmente la música de iTunes a iPhone:
Paso 1. Conecte su iPhone al ordenador y asegúrese de que iTunes se está ejecutando.
Paso 2. Desbloquee su dispositivo iOS y confíe en el ordenador.
Paso 3. En la ventana de iTunes, haga clic en el icono de su iPhone y elija "Resumen" en el panel izquierdo.
Paso 4. Marque "Gestionar manualmente la música y los vídeos" en la sección "Opciones" y haga clic en "Aplicar" para guardar los ajustes.
Paso 5. Ve a "Dispositivos" > "Música". Abre la carpeta que contiene las canciones, selecciona los elementos que quiera sincronizar y arrástralos al panel izquierdo o al centro de la ventana. (También puede arrastrar y soltar las canciones desde la biblioteca de iTunes a su dispositivo).
Recomendación adicional: Añadir música al iPhone desde el ordenador a través del Finder
iTunes ha dejado de funcionar en macOS Catalina y Finder se encarga de las tareas de sincronización de datos y de las copias de seguridad de los dispositivos en el Mac. Por lo tanto, si quiere transferir música a su iPhone desde un Mac que esté ejecutando macOS Catalina, debe utilizar Finder en lugar de iTunes.
Para pasar música al iPhone a través del Finder:
Paso 1. Abra una ventana del Finder y conecte su iPhone al Mac.
Paso 2. Elija su iPhone y seleccione el tipo de contenido que desea sincronizar, es decir, "Música".
Paso 3. Marque la opción "Sincronizar música en [nombre de su iPhone]" y seleccione los elementos que desea transferir.
Paso 4. Haga clic en "Aplicar" para comenzar a sincronizar la música con su iPhone desde el ordenador.
![Cómo sincronizar la música con el iPhone a través de Finder]()
Es necesario destacar de nuevo que el uso de iTunes o Finder para sincronizar la música a su iPhone causará la pérdida de los archivos de multimedia existentes en su iPhone. Por lo tanto, si quiere evitar la sincronización de datos para mantener sus archivos, tendrá que transferir la música desde el ordenador a su iPhone sin iTunes.
Parte 2. Cómo transferir música del ordenador a iPhone sin iTunes
Si quiere poner música en su iPhone de manera más flexible sin sincronización, debe utilizar un software profesional de transferencia de datos de iOS como EaseUS MobiMover. EaseUS MobiMover es una herramienta de transferencia de datos de iOS, así como un descargador de vídeo que le ayudará:
- Transferir archivos de PC o Mac a iPhone, iPad o iPod Touch
- Copiar archivos del dispositivo iOS al ordenador
- Transferir datos de un iPhone/iPad a otro
- Descargar vídeos de YouTube u otros sitios a su ordenador o dispositivo iOS
Además de música, también soporta fotos, videos, contactos, tonos de llamada, audiolibros, mensajes y otros archivos.
Para transferir música del ordenador al iPhone sin iTunes:
Paso 1. Conecte su iPhone a su ordenador y ejecute EaseUS MobiMover.
Permita que este programa acceda a su iPhone, haga clic en "Permitir" en el programa y toque "Confiar" en su dispositivo para confirmar.
En la sección de PC a teléfono, haga clic en "Seleccionar archivos" y pase al siguiente paso.
Paso 2. Explore la ubicación de almacenamiento en su ordenador para seleccionar los archivos de música guardados y haga clic en "Abrir" para continuar.
Paso 3. Los archivos de música seleccionados se clasificarán en Audios, compruebe la opción y haga clic en "Transferir" para iniciar el proceso de transferencia.
Si quiere añadir más archivos, arrastre y suelte nuevos elementos en esta ventana, y haga clic en "Transferir" para confirmar.
Cuando el proceso termine, puede abrir la aplicación Música en su iPhone para comprobar los archivos transferidos.
Conclusión
Ahora ya sabe cómo pasar música de iTunes a iPhone y cómo transferir música del ordenador a iPhone sin iTunes para evitar la sincronización. Realiza el método que mejor se adapte a sus necesidades para añadir canciones a su iPhone. Después, podrá disfrutar de sus canciones favoritas donde quiera que esté y cuando quiera.