Cómo transferir vídeos del iPad al ordenador de 4 maneras
Luis Última actualización el 29/07/2024 enTransferencia de Datos de iPhone
Resumen:
Es realmente fácil transferir vídeos del iPad al PC siempre que encuentres soluciones eficaces. Lee esta guía sobre cómo transferir vídeos del iPad al ordenador para obtener cuatro consejos probados para pasar vídeos del iPad al ordenador.
Cuatro métodos sencillos para que puedas transferir vídeos del iPad al PC sin esfuerzo.
Hay usuarios que quieren transferir vídeos del PC al iPad. También hay usuarios que quieren transferir vídeos del iPad al PC por razones como la copia de seguridad de datos o la edición de vídeo online. Si eres uno de ellos, ¿cómo quieres pasar vídeos del iPad al ordenador?
Si no tienes ni idea de cómo sacar vídeos del iPad, no te preocupes. Te voy a mostrar cuatro formas sencillas de transferir vídeos del iPad al ordenador, sin iTunes.
EaseUS MobiMover, el software de transferencia de iPhone y la descarga de vídeo/audio, te proporciona soluciones flexibles para transferir vídeos del iPad al ordenador. Ya sea un vídeo tomado por la cámara de tu iPad, una película descargada o programas de televisión guardados, puedes pasar vídeos del iPad al ordenador con esta herramienta de transferencia de datos.
Además, lo que EaseUS MobiMover puede hacer por ti es más que eso. Con esta herramienta instalada en tu ordenador, podrás:
Aparte de las funciones de transferencia de datos, también está equipado con la función de descarga de vídeo, que descargará vídeos/música en línea de YouTube, SoundCloud, Twitter, Facebook, etc. a un ordenador o iPhone/iPad.
Para transferir vídeos del iPad al PC (o Mac) con EaseUS MobiMover:
Paso 1. Conecta tu iPhone/iPad al ordenador y haz clic en "Confiar" en la ventana emergente de tu dispositivo para confiar en este ordenador. Inicia EaseUS MobiMover y haz clic en "Navegar & Transferir" > "Vídeos" > "Películas/Programas de TV/Vídeos Musicales".
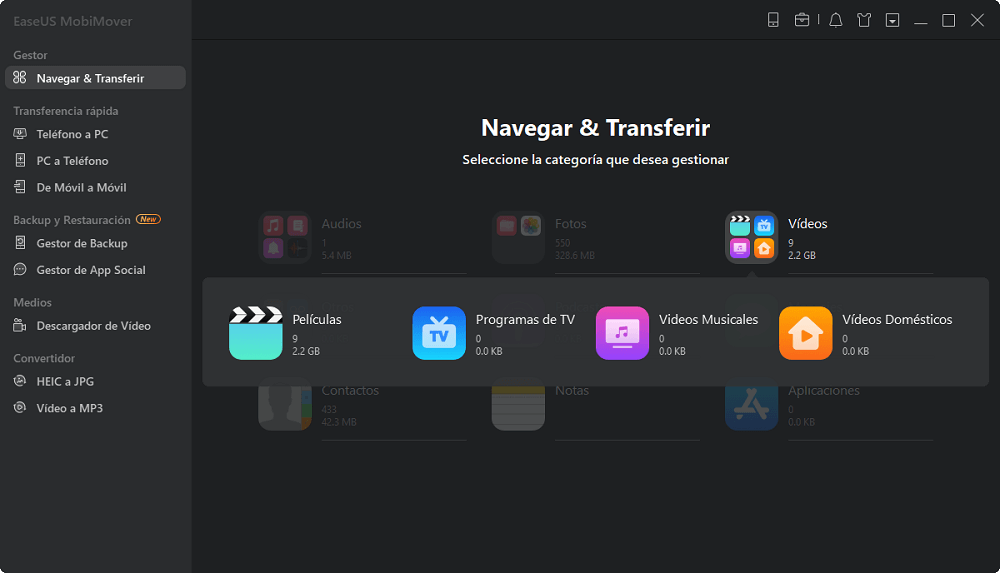
Paso 2. Cuando transfieres archivos de tu iPhone/iPad a tu ordenador, los archivos se almacenarán por defecto en tu escritorio. Si quieres establecer una ruta personalizada, ve a "Menú" > "Ajustes" y elige una ubicación.
Paso 3. Ahora selecciona los vídeos que quieres copiar y elige "Exportar a PC". Después, los vídeos seleccionados se transferirán al instante. Cuando haya terminado, puedes ir a la carpeta seleccionada para comprobar los elementos.
Los pasos anteriores te muestran cómo pasar vídeos del iPad al ordenador desde aplicaciones como TV, Vídeos y Películas. Si pretendes copiar vídeos en la app Fotos, ve a elegir "Fotos" en lugar de vídeos.
¿Cómo puedes transferir archivos del iPad al PC por USB? Además de utilizar software de terceros, otra forma fácil de pasar vídeos del iPad al ordenador mediante un cable USB es utilizar el Explorador de Archivos de Windows. Esta solución es muy aconsejable cuando quieras pasar los vídeos de la app Fotos al PC.
Al conectar tu dispositivo iOS al PC con Windows, puedes leer el almacenamiento interno de tu iPad y acceder a las fotos y vídeos de la app Fotos. Después, puedes transferir vídeos del iPad al PC arrastrando y soltando o copiando y pegando.
Para transferir vídeos del iPad al ordenador con el Explorador de Archivos:
Paso 1. Conecta tu iPad al ordenador con un cable USB.
Paso 2. Desbloquea tu dispositivo iOS y confía en el ordenador.
Paso 3. Ve a "Este PC" > "Apple iPad" > "Almacenamiento interno" > "DCIM" > "100APPLE" y entonces verás todas las fotos y vídeos de tu rollo de cámara del iPad.
Paso 4. Para transferir vídeos del iPad al PC, puedes arrastrar y soltar o copiar y pegar los elementos que quieras transferir a una carpeta de tu ordenador.
Es obvio que este método es también una solución para transferir fotos del iPhone al PC sin iTunes.
Si tu PC con Windows funciona con Windows 8 o posterior, puedes utilizar la aplicación Fotos de Windows para pasar vídeos del iPad al ordenador. Los pasos detallados se ofrecen en la guía sobre cómo ver las fotos del iPhone en el PC. Lee el artículo como referencia si lo necesitas.
Puede ocurrir que no tengas un cable USB disponible. En tal caso, transferir vídeos del iPad al ordenador de forma inalámbrica a través de Wi-Fi es una mejor opción. Es entonces cuando iCloud te ayudará. iCloud, como muchos otros servicios de intercambio de archivos, almacena tus archivos en la nube y te permite acceder a estos elementos desde todos tus dispositivos, incluido el PC.
Un recordatorio amistoso: iCloud sincroniza todas las fotos y vídeos de tu iPad. Eso significa que no puedes pasar selectivamente los vídeos del iPad al ordenador de esta forma.
Para pasar vídeos del iPad al ordenador a través de iCloud:
Paso 1. En el iPad, ve a "Ajustes" > [tu nombre] > "iCloud" > "Fotos" y activa "Fotos de iCloud".
Paso 2. En tu PC con Windows, tienes dos formas de transferir vídeos de tu iPad a tu ordenador.
iCloud también es útil para transferir archivos del iPad al PC. Aparte de iCloud, hay muchos otros servicios de almacenamiento en la nube que puedes utilizar para pasar vídeos del iPad al ordenador. Por ejemplo, Dropbox, OneDrive, Google Drive y otros.
VLC, conocido como un reproductor multimedia para PC con Windows, es en realidad un programa multiplataforma y también está disponible para iOS y Android. Con la aplicación móvil VLC en tu iPad, puedes transferir archivos de vídeo de tu iPhone/iPad al ordenador o viceversa de forma inalámbrica, siempre que tus dispositivos estén bajo la misma red.
Los pasos son relativamente complicados en comparación con los tres últimos métodos. Pero dado que el método es completamente gratuito y que VLC también funciona bien a la hora de transferir vídeos del PC con Windows al iPhone/iPad, puede que prefieras esta solución.
Para transferir vídeos del iPad al ordenador mediante VLC:
Paso 1. Descarga e instala la aplicación móvil VLC en tu iPad desde el App Store.
Paso 2. Ve a la aplicación "Fotos" y selecciona los vídeos que quieras transferir.
Paso 3. Haz clic en el botón "Compartir" y selecciona "Guardar en archivos" > "En mi iPad" > "VLC".
Paso 4. Abre la aplicación "VLC" y haz clic en el icono de VLC de la esquina superior izquierda para activar la opción "Compartir vía WiFi". (Tienes que recordar la dirección IP bajo la opción).
Paso 5. En tu ordenador, abre un navegador e introduce la dirección IP. Después, verás los vídeos compartidos desde tu iPad.
Paso 6. Para descargar los vídeos de tu iPad al ordenador, haz clic para reproducir el vídeo, haz clic con el botón derecho del ratón en la ventana de reproducción del vídeo y selecciona "Guardar vídeo como" para llevar los vídeos del iPad al ordenador.
Hay una clara diferencia entre el uso de EaseUS MobiMover y los otros tres métodos: el primero te permite transferir vídeos de la aplicación Fotos, películas, programas de TV y vídeos musicales, mientras que el segundo sólo admite la transferencia de los vídeos del rollo de la cámara de tu iPad. Elige el método que mejor se adapte a tus necesidades para aplicarlo.
Artículos Relacionados
Cómo eliminar calendarios suscritos en iPhone
Cómo transferir contactos de Gmail a iCloud (Guía completa)
Mover algo del almacenamiento interno al rollo de la cámara en Android
Cómo transferir las fotos del iPhone al PC