Mover algo del almacenamiento interno al rollo de la cámara en Android
Luis Última actualización el 12/11/2024 enTransferencia de Datos de iPhone
Resumen:
Puedes mover algo del almacenamiento interno al rollo de la cámara en Android con un gestor de archivos, Google Drive o la propia app de la galería. Para resultados más rápidos, puedes utilizar herramientas de terceros como EaseUS MobiMover.
Los usuarios de Android pueden permitirse el lujo de mover sus archivos y jugar con su almacenamiento tanto como quieran. Esto les permite almacenar sus archivos esenciales sin preocuparse por la privacidad. Sin embargo, a veces, los usuarios mueven sus imágenes de la carpeta principal de la cámara para que no aparezcan en el rollo de la cámara.
Entonces, ¿cómo se mueve algo del almacenamiento interno al rollo de la cámara en Android? ¿Cómo es el proceso, y es posible? Sí, es posible, y hay varias formas de hacerlo. Vamos a mostrarte cómo.
Sin más preámbulos, vamos a hablar de 3 métodos para mover algo del almacenamiento interno al rollo de la cámara en Android. Te mostraremos las tres formas más efectivas de hacerlo, así que vamos a meternos de lleno en ello:
Todos los dispositivos Android que utilizas vienen con un gestor de archivos incorporado. Esto te permite acceder a los archivos base de tu dispositivo Android con bastante facilidad. Ahora bien, cada teléfono Android puede venir con un tipo diferente de gestor de archivos.
Por ejemplo, fabricantes como Xiaomi o Samsung tienen sus propios gestores de archivos. Sin embargo, los fundamentos de su uso siguen siendo los mismos, como mover o copiar archivos. Así que, a continuación, te explicamos cómo puedes utilizar la aplicación del gestor de archivos para mover algo del almacenamiento interno al rollo de la cámara en Android
Paso 1. Abre la aplicación Administrador de Archivos en tu dispositivo Android. Navega hasta la carpeta que contiene las fotos que necesitas mover.
Paso 2. Selecciona varias fotos y luego dirígete al menú de 3 puntos para seleccionar la opción"Mover" o"Copiar".
Paso 3. Ahora, vuelve atrás, busca y navega hasta la carpeta"DCIM" de tu almacén.
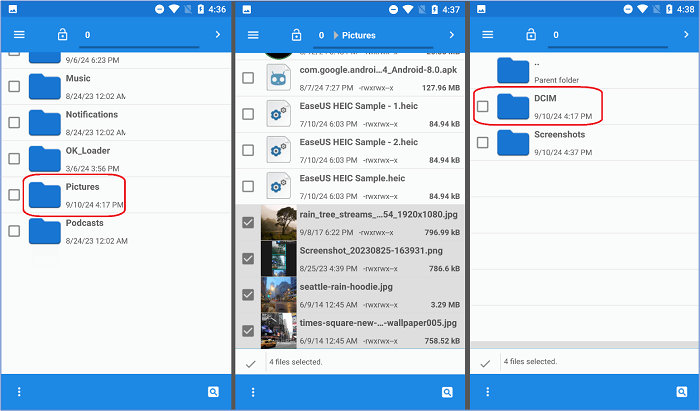
Paso 4. Debajo de la carpeta"DCIM", pulsa de nuevo en el menú de 3 puntos. Selecciona la opción "Mover" o "Copiar" para colocar los archivos en la carpeta.
Paso 5. Espera a que aparezca el cuadro de diálogo"La operación se ha completado correctamente".
Esto te ayudará a mover los archivos de tu almacenamiento interno al rollo de la cámara rápidamente. Una vez hecho esto, te sugerimos que reinicies la aplicación Galería o el teléfono para ver los efectos.
Más lectura: Cómo transferir fotos de Android a Android
La mayoría de las aplicaciones de Galería de los teléfonos Android modernos también tienen la capacidad de mover o copiar archivos de una ubicación a otra. Sin embargo, como la Galería sólo accede a carpetas con fotos, no accederá a ninguna otra carpeta.
Esta es una de las principales razones por las que a veces los usuarios no pueden encontrar sus fotos. Porque las fotos/imágenes se almacenan en una carpeta a la que la aplicación Galería no puede acceder. Sin embargo, aquí tienes cómo puedes hacerlo:
Paso 1. Abre la aplicación Galería en tu dispositivo Android. Ahora, dirígete a la carpeta que contiene las fotos que puedes transferir al rollo de la cámara.
Paso 2. Selecciona las fotos (haz varias selecciones para asegurarte de copiar varias fotos a la vez). Ahora toca en el menú hamburguesa/punto 3 para explorar la opción. Toca en el botón"Mover" para explorar las siguientes opciones.
Paso 3. Ahora, selecciona la carpeta a la que deseas mover estas fotos. Como las queremos en el rollo de la cámara, muévelas a la carpeta DCIM/Cámara.
Y es tan sencillo como mover archivos de una carpeta a otra en la aplicación Galería. Puedes mover los archivos rápidamente sin tener que pasar por el almacén de archivos. Sin embargo, si no encuentras los archivos en la app galería, tendrás que utilizar la app gestor de archivos.
Artículo relacionado: Cómo transferir fotos de Android a un disco duro externo
Ahora, vamos a mostrarte otro método para mover tus archivos al rollo de la cámara. Este método es ideal para aquellos que quieren mover archivos de un teléfono a otro. Sin embargo, también es una forma excelente de obtener archivos en el rollo de la cámara para aquellos que no pueden encontrar imágenes específicas en el gestor de archivos o en la aplicación de la galería.
Por lo tanto, utilizar Google Drive para descargar y mover las imágenes que quieras al rollo de la cámara es un método viable. A continuación te explicamos cómo hacerlo:
Paso 1. Abre Google Drive en tu dispositivo Android. Asegúrate de haber iniciado sesión y, a continuación, pulsa la opción"Nuevo" situada en la parte inferior derecha de la pantalla.
Paso 2. En el siguiente menú emergente, verás unas cuantas opciones. Pulsa sobre la opción"Subir" para que el gestor de archivos seleccione los archivos.
Paso 3. En la esquina superior izquierda, haz clic en el menú hamburguesa para explorar el almacenamiento de tu Android y selecciona las imágenes que deseas subir.
Paso 4. Ahora pulsa sobre el nombre de tu dispositivo para que aparezca la opción del explorador/gestor de archivos. También puedes pulsar sobre tu tarjeta SD (si está disponible) en esta pantalla.
Paso 5. Ahora, explora tu dispositivo y sube fotos. Asegúrate de hacer más de una selección.
Paso 6. Ahora entra en Google Drive, pulsa en el menú hamburguesa y, a continuación, abre las secciones"Recientes" de la barra lateral.
Paso 7. En la siguiente pantalla, deberías ver las imágenes que has subido recientemente. Junto a las fotos, haz clic en los 3 puntos para abrir el menú.
Paso 8. Desplázate un poco hacia abajo en el menú y selecciona la opción"Descargas".
Paso 9. Ahora desliza el dedo hacia abajo en la barra de menú/centro de control y comprueba la notificación de descarga de Google Drive. Toca la opción "Localizar archivo" para ir a la ubicación de la imagen descargada.
Paso 10. Selecciona la(s) imagen(es) y pulsa sobre el icono de 3 puntos para mover la imagen a tu carpeta DCIM.
Este método es un puñado, pero es 100% eficaz. Requiere más esfuerzo y más tiempo, pero consigue hacer las cosas con bastante rapidez. Por tanto, puedes utilizar esta forma de pasar archivos de un teléfono a otro, sobre todo imágenes.
Una ventaja importante de hacer esto es la copia de seguridad de tus imágenes. No sólo mueves algo del almacenamiento interno al rollo de la cámara en Android, sino que también lo aseguras en tu cuenta de Google Drive.
La función principal del almacenamiento interno es guardar archivos en tu dispositivo móvil. Esto significa que guarda todo tipo de archivos, como vídeos, música, documentos e imágenes. El rollo de la cámara, por otro lado, coloca en el almacenamiento de tu teléfono sólo las fotos que has hecho a través de la cámara del teléfono. Esta área concreta de tu teléfono está dedicada a almacenar las fotos que tomas a través de la cámara del teléfono.
Para entender la diferencia entre ambos, aquí tienes una tabla que te ayudará a captar la idea principal:
| Características | Carrete | Almacenamiento interno |
| Propósito | Almacena las fotos y vídeos tomados con la cámara. | Almacena todos los datos de tu teléfono, incluyendo imágenes, vídeos, documentos, etc. |
| Accesibilidad | Accesible por varias apps que almacenan o acceden a datos en él. | Accesible por los usuarios para ver las imágenes que han tomado. |
| Persistencia de datos | Los usuarios pueden borrar los datos manualmente. | Limpia regularmente la caché y otros datos masivos/no importantes. Además, borra los datos de la aplicación una vez desinstalada. |
| Tipo de almacenamiento | Depende del teléfono/dispositivo. | Tipo de almacenamiento SD/interno del dispositivo. |
| Permisos necesarios | Requiere permiso para que otras apps puedan acceder a él, por ejemplo, Google Drive, editores de fotos, etc. | No hay permiso para acceder a los archivos esenciales. Requiere rootear el dispositivo para acceder a los archivos avanzados/sistema. |
Ahora bien, si buscas una forma de organizar fotos en Android de forma eficiente, puede que necesites algo más que las aplicaciones disponibles en Android. Por eso, EaseUS MobiMover es la mejor forma de borrar en bloque o transferir archivos a Android en el ordenador y viceversa.
Hacerlo te permite ahorrar una tonelada de almacenamiento en tu dispositivo Android, al tiempo que garantiza la seguridad de tus archivos. Esta extraordinaria herramienta te permitirá transferir archivos entre el PC y Android, así como crear una copia de seguridad y gestionar la restauración.
Paso 1. Inicia EaseUS MobiMover en tu ordenador y conecta el dispositivo al ordenador mediante un cable USB. En tu Android, permite la depuración desde la ventana emergente para que MobiMover pueda acceder a los archivos.
Paso 2. A continuación, se instalará automáticamente la aplicación móvil MobiMover en tu teléfono para que la transferencia se realice sin problemas. Ahora pulsa "Permitir" en tu teléfono para permitir los dos permisos requeridos que se muestran en la pantalla para obtener permisos de archivo. Pulsa "Aceptar" para finalizar.
Paso 3. En MobiMover, haz clic en "Administrador de dispositivos". A continuación, selecciona el tipo de datos que deseas ver y gestionar. Por ejemplo, aquí elegimos "Fotos".
Paso 4. En la siguiente ventana, verás todas las fotos almacenadas en tu teléfono. Puedes ver las fotos por álbum, como las capturas de pantalla, el fondo de pantalla, la cámara y las imágenes de WhatsApp. Aquí, puedes eliminar las fotos no deseadas seleccionándolas y haciendo clic en "Eliminar". También puedes seleccionar fotos y hacer clic en "Al dispositivo" o "Al PC/Mac" para exportarlas a otro dispositivo telefónico o a tu ordenador. Además, las fotos del ordenador se pueden añadir a tu dispositivo haciendo clic en "Importar".
Capturar imágenes en dispositivos Android es bastante sencillo. Sin embargo, cada aplicación de cámara para teléfonos Android es diferente. Por ejemplo, Samsung tiene una aplicación única, mientras que fabricantes como Xiaomi u Oppo pueden utilizar varios tipos de aplicaciones.
Una vez que tomes imágenes con ellas, puedes utilizar el gestor de archivos integrado para guardar los archivos de la cámara en el almacenamiento interno. A continuación te explicamos cómo hacerlo:
Paso 1. Toma cualquier imagen con la cámara de tu Android. Asegúrate de mantener la selección de almacenamiento por defecto en los ajustes de la cámara.
Paso 2. Ahora abre la aplicación Administrador de Archivos en tu teléfono Android. Busca y pulsa sobre la carpeta"DCIM" en el almacenamiento interno.
Paso 3. Explora y selecciona las imágenes que deseas copiar/mover al almacenamiento interno.
Paso 4. Ahora dirígete a la carpeta en la que te gustaría tener estos archivos en el almacenamiento interno. Toca en el menú de 3 puntos y selecciona la opción"Mover" o "Copiar".
Así es como puedes guardar eficazmente los archivos de tu cámara en el almacenamiento de tu Android. Asegúrate de que accedes a la carpeta DCIM correcta, ya que los teléfonos Android con tarjetas SD suelen tener dos carpetas DCIM, una en la tarjeta SD y otra en el almacenamiento interno.
Así es como puedes mover algo del almacenamiento interno al rollo de la cámara en Android con unos pocos métodos sencillos. Es razonablemente fácil y no requiere mucho trabajo, tanto si utilizas un gestor de archivos, una aplicación de galería o Google Drive.
Sin embargo, si buscas una forma más eficaz de gestionar tus archivos Android, puedes utilizar EaseUS MobiMover. Te permite organizar archivos con bastante rapidez, y las nuevas funciones hacen que sea mucho más cómodo mover o eliminar archivos en bloque.
Aunque ya te mostramos cómo mover algo del almacenamiento interno al rollo de la cámara en Android de forma eficiente, aquí tienes algunas dudas adicionales que tienen los usuarios:
Puedes abrir la aplicación de la cámara y acceder a los ajustes. En la mayoría de los teléfonos Android, puedes tapar en"más" desde las opciones y tocar en la rueda dentada de ajustes para abrir las configuraciones. Desde ahí, busca la opción"Guardar en tarjeta SD" y actívala o desactívala, según prefieras.
Puedes intentar eliminar las cachés de archivos. En la mayoría de los dispositivos Android, borrar los datos de aplicaciones como YouTube, Instagram, TikTok, Facebook, etc., puede ahorrar decenas de gigabytes de memoria. Aparte de eso, puedes utilizar tu PC para transferir archivos desde Android para liberar algo de espacio.
Simplemente inicia sesión en Google Fotos y luego dirígete a la opción"Configuración" de la barra lateral. Bajo esas opciones, busca y pulsa la opción"Copia de seguridad y sincronización". Aquí encontrarás la opción de activar la copia de seguridad, así que actívala.
Después, reinicia la aplicación Google Fotos y vuelve a las mismas opciones. En el área de copia de seguridad y restauración, busca la opción "Tamaño de subida". Asegúrate de que está configurada en "alta calidad" para que tus fotos se guarden con la mejor calidad posible.
Hay varias formas de hacerlo. Puedes entrar en Archivos de Google (instálalo si no está ya instalado en tu Android), y luego abre la opción de menú. Ahora, busca y toca la opción"Dispositivos de almacenamiento" y selecciona"Tarjeta SD".
Ahora, selecciona varios archivos o elige una carpeta entera y luego pulsa en el menú de 3 puntos. En esta sección, selecciona la opción"Mover a" o"Copiar a". Selecciona tu tarjeta SD en el menú para transferir los archivos al almacenamiento externo.
Artículos Relacionados
Cómo transferir datos de iPhone a Motorola [Nueva guía]
Cómo pasar todos los datos de un iPhone a otro sin iCloud
¿Restaurar desde iCloud tarda una eternidad? - Cómo solucionar
Cómo transferir música del ordenador al iPod con/sin iTunes