Cómo transferir fotos de la cámara al Mac | por USB y de forma inalámbrica
Luis Última actualización el 29/07/2024 enTransferencia de Datos de iPhone
Resumen:
Si quieres saber cómo transferir fotos de la cámara al Mac, consigue un cable USB Tipo-C o un lector de tarjetas de memoria. Cualquiera de los dos métodos te permite transferir imágenes directamente desde tu cámara o tarjeta SD a tu dispositivo Mac.
Mac es uno de los principales sistemas operativos utilizados por fotógrafos, editores, etc. para pasar sus preciadas fotografías a sus para poder trabajar con imágenes de forma eficiente en dispositivos MacOS. Sin embargo, debido a los sistemas propios de Apple, no es fácil aprender a transferir fotos de la cámara al Mac. Sin embargo, tampoco es una tarea imposible, ya que todo lo que necesitas son las herramientas adecuadas para ello.
Hoy te mostraremos cómo puedes transferir fotos de la cámara a un Mac con un USB Tipo-C o un lector de tarjetas de memoria. Además, te mostraremos si puedes hacerlo de forma inalámbrica o si sólo puedes transferir fotos de Canon al ordenador con cable. Así que, empecemos y te mostraremos cómo se hace.
Una de las mejores formas de transferir fotos de una cámara a tu Mac es con la ayuda de un cable USB. La mayoría de las cámaras de fotografía profesional vienen con sus propios cables USB, que permiten a los usuarios conectarlas a otros dispositivos, como un Mac o un PC.
Ahora, hay varias formas de que los usuarios copien sus fotos de la cámara al Mac, ya sea utilizando Captura de Imagen o la app Finder. A continuación te explicamos cómo utilizar esta forma de copiar fotos desde la cámara:
Paso 1. Conecta la cámara a tu dispositivo Mac mediante un cable USB. Si aparece alguna indicación en tu cámara, pulsa confirmar.
Paso 2. Una vez conectado, espera a que la cámara aparezca en la barra lateral de la appFinder/Captura de imágenes en Mac.
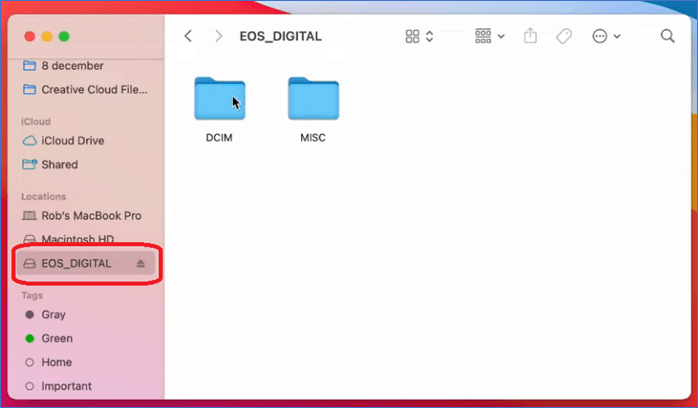
Paso 3. Ahora dirígete a la carpeta DCIM y luego a la carpeta de la cámara (que debe tener el título del modelo de cámara).
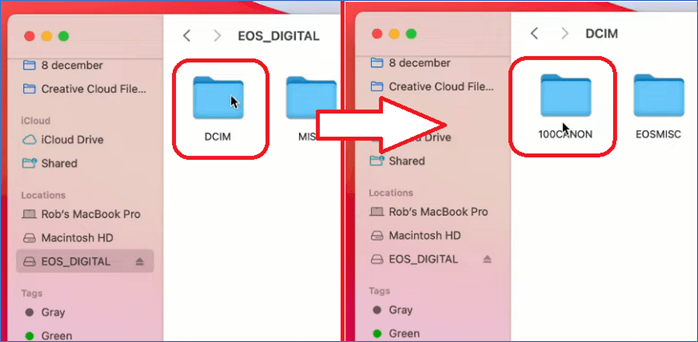
Paso 4. Una vez dentro, selecciona todas las imágenes que quieras copiar, luego haz clic con el botón derecho y toca en la opción"Copiar". También puedes dirigirte al menú de tres puntos y pulsar sobre"Importar seleccionados".
Paso 5. Ahora pégala en una carpeta de tu elección, o espera a que la Captura de Imagen termine de importarla.
Dependiendo del número de imágenes que hayas copiado o importado, esto puede llevar unos minutos o una hora como máximo. Sin embargo, normalmente es cuestión de minutos, y se hace en 10-20 minutos.
Además, si quieres importar tus fotos de la cámara de tu iPhone a Mac, también es muy sencillo conseguirlo. Sólo tienes que descargar la fiable transferencia de datos telefónicos de EaseUS a continuación y dejar que el software se encargue de ello fácilmente.
El siguiente método es bastante parecido, pero en lugar de un cable USB, emplearás un lector de tarjetas SD. Los lectores de tarjetas de memoria son dispositivos en los que enchufas la tarjeta SD y luego la conectas a un PC o Mac mediante el conector USB.
Esto te permite copiar tus archivos más rápidamente e incluso buscarlos de forma más eficiente. En muchos casos, los expertos sugieren que ésta es la forma más rápida de copiar tus imágenes de una cámara a un Mac/PC. A continuación te explicamos cómo hacerlo:
Paso 1. Extrae la tarjeta SD de la cámara, introdúcela en un lector de tarjetas de memoria y, a continuación, conéctala al dispositivo Mac.
Paso 2. Lo más probable es que tu tarjeta SD aparezca como"Sin nombre" o con un nombre de dispositivo concreto en tu escritorio. Accede a ella a través de la barra lateral del Finder o haz doble clic sobre ella directamente.
Paso 3. Ahora entra en"DCIM" y luego en" Carpeta dela cámara/Nombre de la cámara" para acceder a las fotos.
Paso 4. Selecciona los archivos que desees copiar, o selecciónalos todos, y arrástralos a una carpeta de tu elección, probablemente en tu escritorio. Espera a que comience la copia de los archivos, y explora las fotos cuando haya terminado.
Una vez realizada la copia de archivos, puedes fusionar la carpeta con los álbumes de tu Mac en la app Fotos.
Lamentablemente, no existe ningún método para transferir fotos de una cámara Canon a un Mac de forma inalámbrica -o de cualquier otra cámara, para el caso-. Una de las únicas formas de transferir fotos de una cámara profesional a un dispositivo Mac es mediante un cable USB o una tarjeta SD.
Sin embargo, los usuarios de iPhone o Android pueden emplear medios inalámbricos para transferir sus imágenes, pero ése es un tema para otro momento. Además, los usuarios también pueden transferir fotos de un iPhone a un disco duro externo utilizando un Mac en unos sencillos pasos.
Por lo tanto, aunque actualmente no hay ninguna opción disponible para transferir fotos de la cámara al Mac con iCloud de forma inalámbrica o de otro modo, estate atento a este espacio por si se producen actualizaciones y cambios en el futuro.
Una de las mejores formas de ahorrar tiempo al transferir fotos de iPhone a Mac es mover/copiar sólo las imágenes que vayas a necesitar. Si quieres transferir fotos del iPhone al MacBook air, te recomendamos que utilices EaseUS MobiMover.
Es una de las formas más sencillas de transferir archivos de un iPhone a un Mac o PC. Por lo tanto, si quieres transferir fotos selectivas desde tu iPhone a un Mac, PC, otro iPhone o un Android, entonces ésta debe ser tu principal herramienta de transferencia.
Y sí, también puede ayudarte a transferir archivos directamente desde iCloud. Esto se debe a que puedes iniciar sesión en tu cuenta de iCloud utilizando el software y luego transferir archivos directamente desde tu iCloud/Apple ID a tu Mac o PC. Además de todo esto, también es capaz de hacer muchas otras cosas geniales, como:
Por eso es la mejor opción que puedes utilizar hoy en día para transferir fotos del iPhone al disco duro externo o al ordenador.
Éstas son algunas preguntas adicionales que la gente tiene sobre el proceso de transferir fotos de una cámara a un Mac.
Si el Mac no reconoce tu cámara Canon, es probable que el cable USB se haya estropeado. Por tanto, prueba a utilizar un cable nuevo y asegúrate de que la cámara está encendida y configurada en el modo correcto que le permite transferir fotos.
Hay un ajuste en macOS que impide a los usuarios utilizar la función de arrastrar y soltar. Así que los usuarios tienen que ir a Ajustes del Sistema > Trackpad/Ratón > Desactivar "Forzar clic y respuesta háptica". Hacer esto parece solucionar el problema para muchos usuarios.
Tienes que seleccionar las fotos que deseas mover a un álbum en tu MacBook y luego moverlas a una carpeta separada. Ahora haz control-clic en una de las fotos seleccionadas en la app Fotos y, a continuación, pulsa en el botón"Añadir a". En el menú, selecciona las fotos movidas, y a partir de ahora deberías verlas en la app Fotos.
A continuación te explicamos cómo transferir fotos de la cámara al Mac en unos sencillos pasos. Como ya hemos dicho, no hay forma de transferir estas fotos de forma inalámbrica, así que la forma más rápida de hacerlo es mediante un cable USB o a través de un lector de tarjetas de memoria, preferiblemente de Tipo-C.
Ahora, si quieres transferir fotos de iPhone a Mac sin iCloud, entonces te sugerimos que utilices EaseUS MobiMover. Es uno de los mejores programas para pasar imágenes selectivas de tu iPhone a un Mac o PC. Además, facilita la transferencia de fotos con un montón de funciones integradas.
Artículos Relacionados
Cómo añadir tonos de llamada al iPhone desde el ordenador
[4 Métodos]Cómo transferir música entre iPads
Cómo transferir datos de Huawei a Samsung
Cómo descargar vídeos de YouTube en Mac de forma gratuita