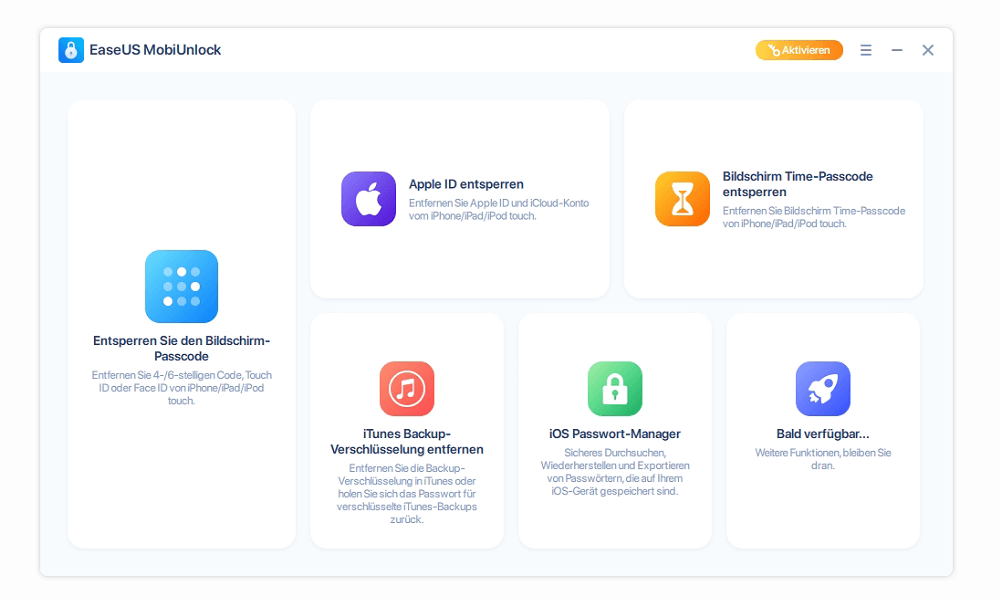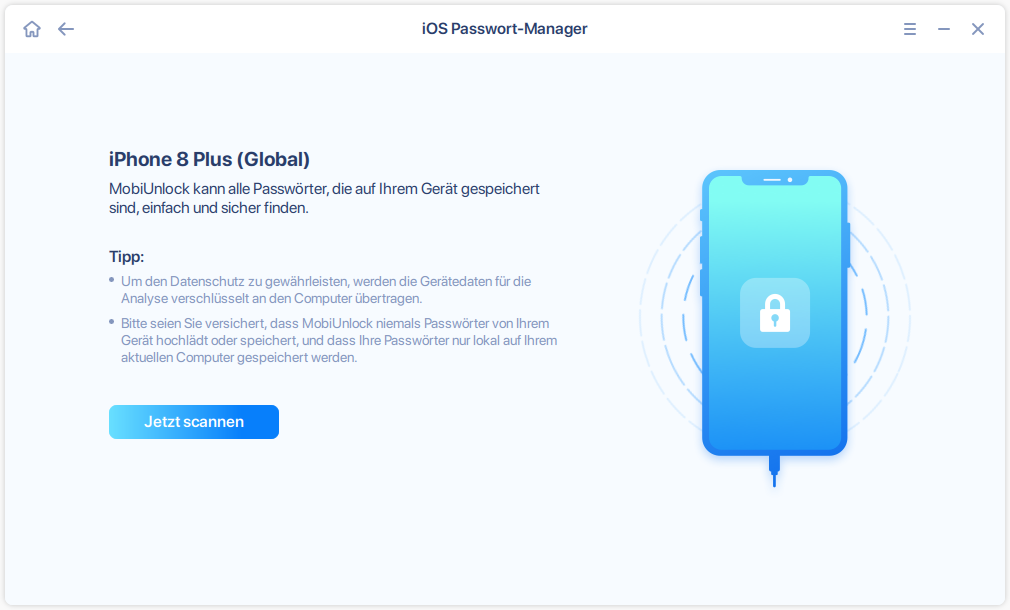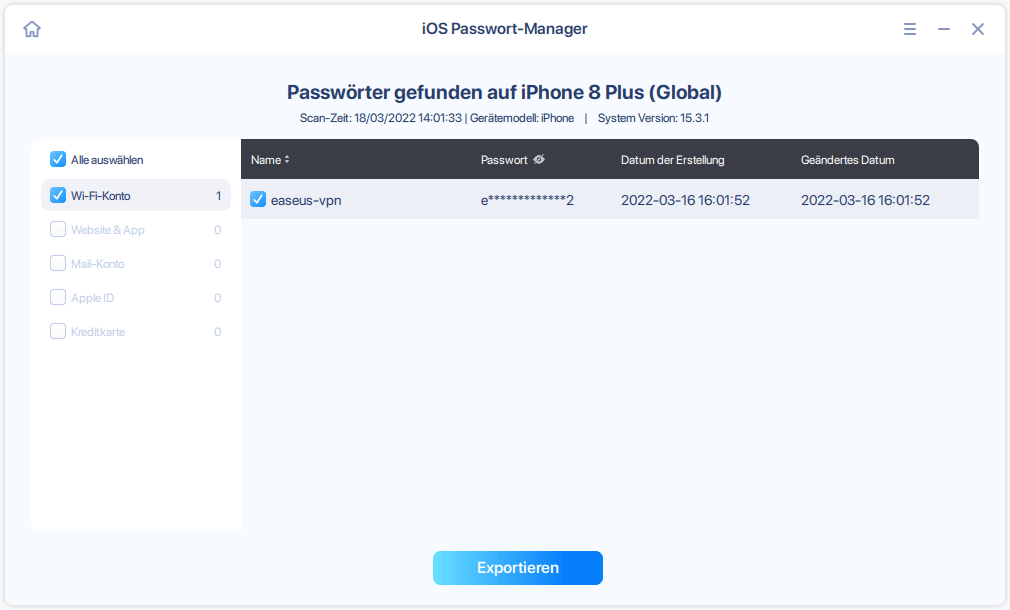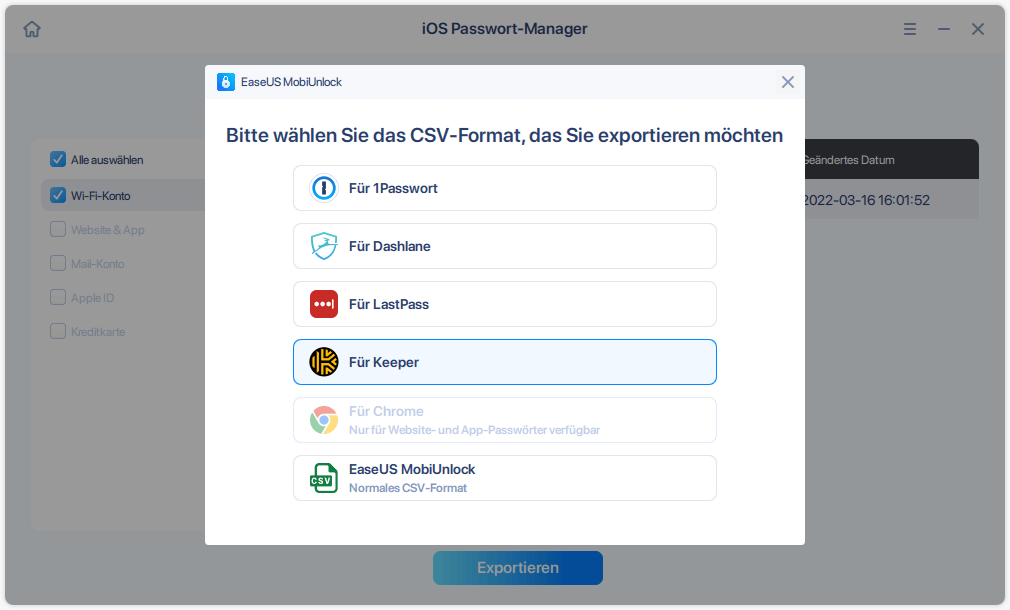Zusammenfassung:
Es kommt vor, dass Sie Ihre iPhone-Accounts und -Passwörter einsehen müssen, um sie auf anderen Geräten zu verwenden oder mit anderen zu teilen. In einem solchen Fall können Sie die App Einstellungen oder einen zuverlässigen iOS-Passwortmanager verwenden, um die Dinge zu erledigen.
- Hauptinhalt:
- Können Sie gespeicherte Kennwörter und Accounts auf dem iPhone finden?
- Wo sind Passwörter und Accounts auf dem iPhone?
- Gespeicherte Passwörter auf dem iPhone finden
- Die Quintessenz
Können Sie gespeicherte Kennwörter und Accounts auf dem iPhone finden?
Wenn Sie Ihr iPhone so eingestellt haben, dass es sich Ihre Passwörter merkt, können Sie Ihre Accounts und Passwörter über die App "Einstellungen" überprüfen. Allerdings stehen Ihnen in den Einstellungen nicht alle Arten von Accounts und Passwörtern zur Verfügung. Genauer gesagt, können Sie nur Kennwörter für Websites und Apps anzeigen. Andere Elemente wie Wi-Fi-Passwörter und E-Mail-Passwörter sind nicht verfügbar.
Daher gibt es zwei verschiedene Möglichkeiten, Accounts und Passwörter auf Ihrem iPhone zu überprüfen. Zum einen können Sie die App "Einstellungen" verwenden, um die Passwörter für Websites und Apps auf dem iPhone zu überprüfen, und zum anderen können Sie einen iOS-Passwortmanager verwenden, um verschiedene Arten von gespeicherten Passwörtern auf Ihrem iPhone zu finden.
Wo sind Passwörter und Accounts auf dem iPhone?
Gilt für: Website- und App-Kennwörter
Wie bereits erwähnt, können Sie die auf Ihrem iPhone gespeicherten Website- und App-Konten und -Kennwörter über die App "Einstellungen" überprüfen. Je nach verwendeter iOS-Version variieren die Schritte jedoch leicht. Neben den Einstellungen können Sie auch die Anleitung zum Suchen gespeicherter Passwörter auf dem iPhone verwenden, um zu erfahren, wie Sie Passwörter mit Siri überprüfen können.
So finden Sie Passwörter und Accounts auf dem iPhone:
Schritt 1. Rufen Sie die App "Einstellungen" auf Ihrem iPhone auf.
Schritt 2. Unter iOS 13 oder früher tippen Sie auf "Passwörter und Konten" > "Website- und App-Passwörter". In iOS 14 oder höher, scrollen Sie nach unten und wählen Sie "Passwörter".
Schritt 3. Entsperren Sie dann den Bildschirm mit Ihrer Touch ID, Face ID oder Ihrem Passcode.
Schritt 4. Jetzt siehst du alle Websites und Apps, für die du Accounts und Passwörter gespeichert hast. Klicken Sie auf eine davon und Sie sehen das zugehörige Passwort.
![Passwörter und Accounts auf dem iPhone finden]()
Gespeicherte Passwörter auf dem iPhone finden
Gilt für: Website- und App-Passwörter, Wi-Fi-Passwörter und E-Mail-Passwörter
Die Verwendung eines iOS-Passwortmanagers wie EaseUS MobiUnlock ist ratsam, wenn Sie gespeicherte Wi-Fi-Passwörter auf Ihrem iPhone anzeigen oder iPhone-Passwörter auf einen Computer exportieren möchten.
Auf Ihrem iPhone können Sie zwar ein Wi-Fi-Passwort von einem iPhone/iPad/iPod touch an ein anderes weitergeben, aber Sie können die Details des Passworts nicht einsehen. Wenn Sie also Wi-Fi-Passwörter von einem iPhone auf einen PC oder ein Android-Gerät übertragen möchten, benötigen Sie ein Tool, mit dem Sie die gespeicherten Wi-Fi-Passwörter auf Ihrem Gerät überprüfen und anzeigen können. Mit EaseUS MobiUnlock können Sie alle Passwörter des Wi-Fi-Netzwerks einsehen, mit dem Sie Ihr Gerät verbunden haben.
Nachdem Sie die gespeicherten Passwörter und Konten auf Ihrem iPhone angezeigt haben, können Sie sie auf Ihren PC exportieren, um ein Backup zu erstellen, sie auf anderen Geräten zu verwenden oder Passwörter mit anderen zu teilen.
So zeigen Sie gespeicherte Kennwörter auf dem iPhone an:
Schritt 1. Schließen Sie Ihr iPhone oder iPad an Ihren Computer an und starten Sie dann EaseUS MobiUnlock. Klicken Sie dann auf "iOS Passwort-Manager", um fortzufahren.
![Auf iOS Passwort-Manager klicken]()
Schritt 2. Stellen Sie sicher, dass Ihr iPhone oder iPad erfolgreich erkannt wird und klicken Sie auf "Jetzt scannen".
![Auf Jetzt scannen klicken]()
Schritt 3. Warten Sie, bis EaseUS MobiUnlock die gespeicherten Passwörter auf Ihrem Gerät gefunden hat. Danach wählen Sie eine Kategorie aus und sehen dann die Liste der Konten und Passwörter. Sie können auf das Symbol "Anzeigen/Ausblenden" neben "Passwort" klicken, um die Passwörter im Detail zu sehen. Oder klicken Sie auf "Exportieren", um Ihre iPhone/iPad-Passwörter zu exportieren.
![Auf Exportieren klicken]()
Schritt 4. Wenn Sie auf "Exportieren" klicken, müssen Sie noch das gewünschte Format auswählen. Hier können Sie ein Format wählen, das mit gängigen Passwortmanagern wie 1Passwort kompatibel ist, oder das normale CSV-Format.
![Das gewünschte Format auswählen]()
Was mehr ist, hat EaseUS MobiUnlock andere leistungsstarke Funktionen, mit denen Sie in der Lage sein werden:
Die Quintessenz
Jetzt wissen Sie, wo sich "Accounts & Passwörter" auf Ihrem iPhone befindet. Wenn Sie nur die Passwörter für Websites und Apps überprüfen möchten, ist die App "Einstellungen" genau das Richtige für Sie. Wenn Sie hingegen verschiedene Arten von Passwörtern auf Ihrem iPhone verwalten möchten, bietet Ihnen EaseUS MobiUnlock erweiterte Funktionen, mit denen Sie Ihre Aufgaben erledigen können. Zögern Sie nicht, es auszuprobieren.