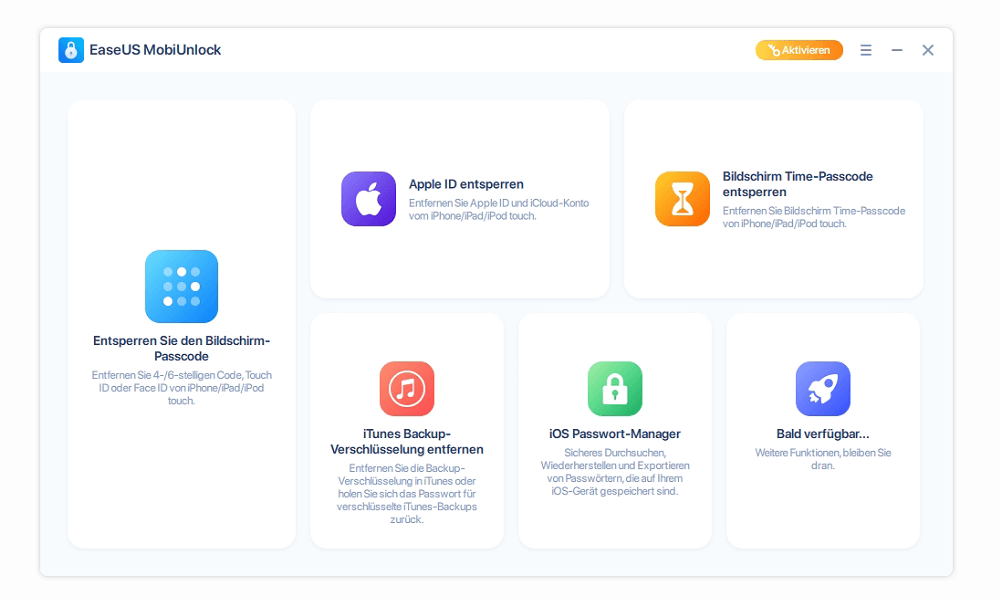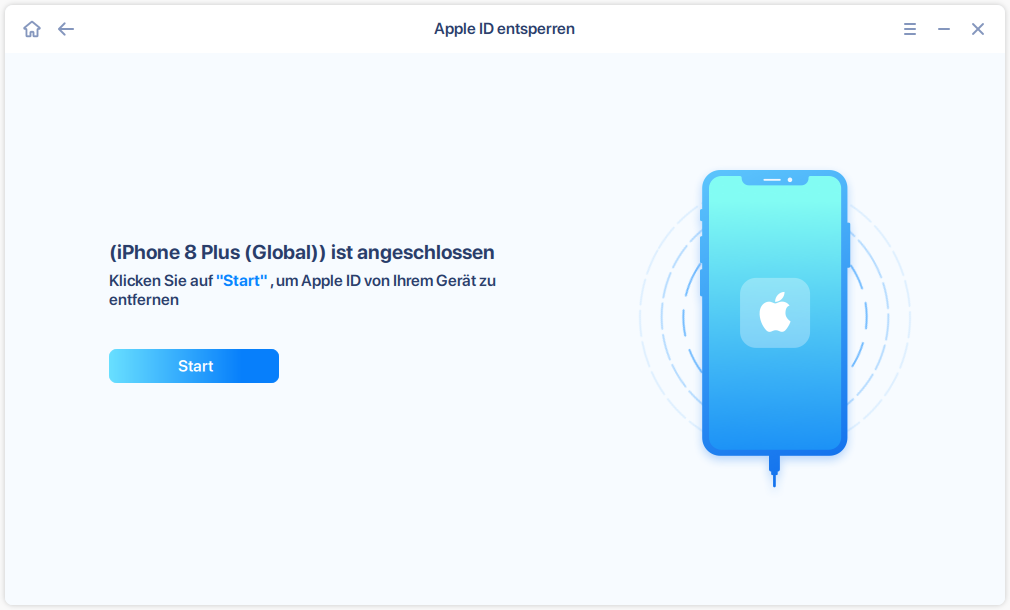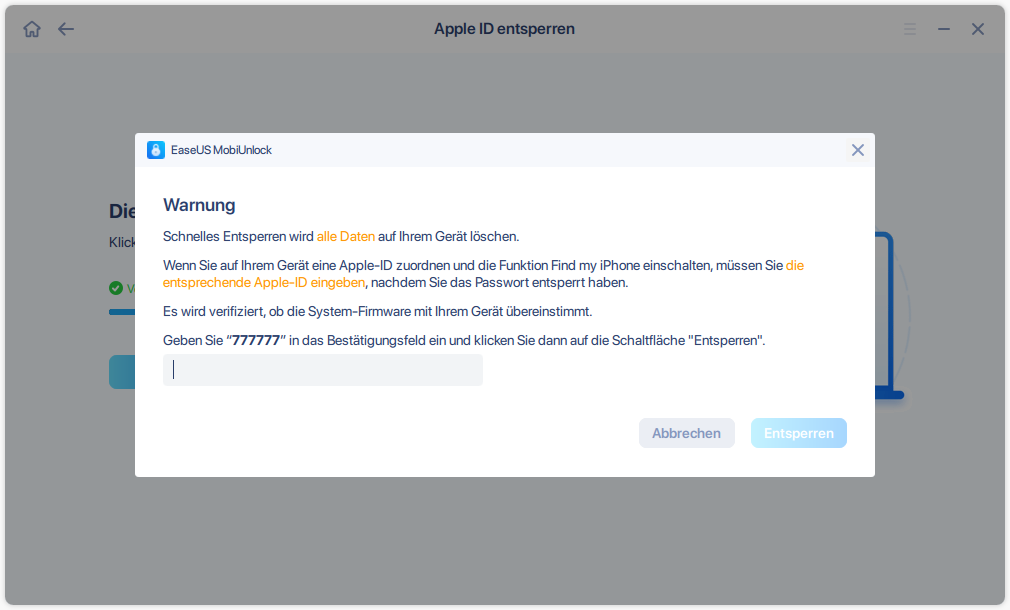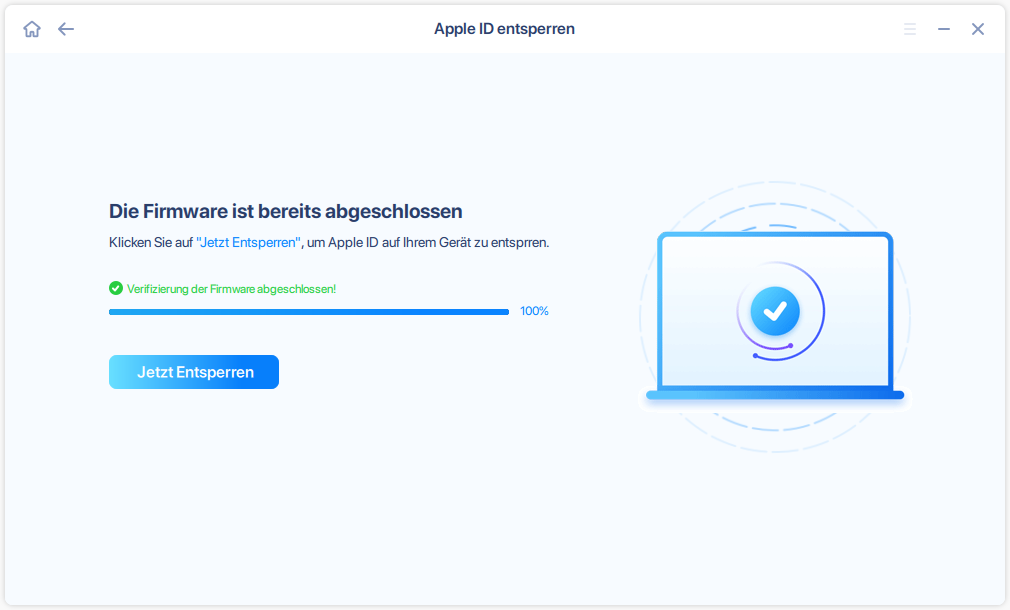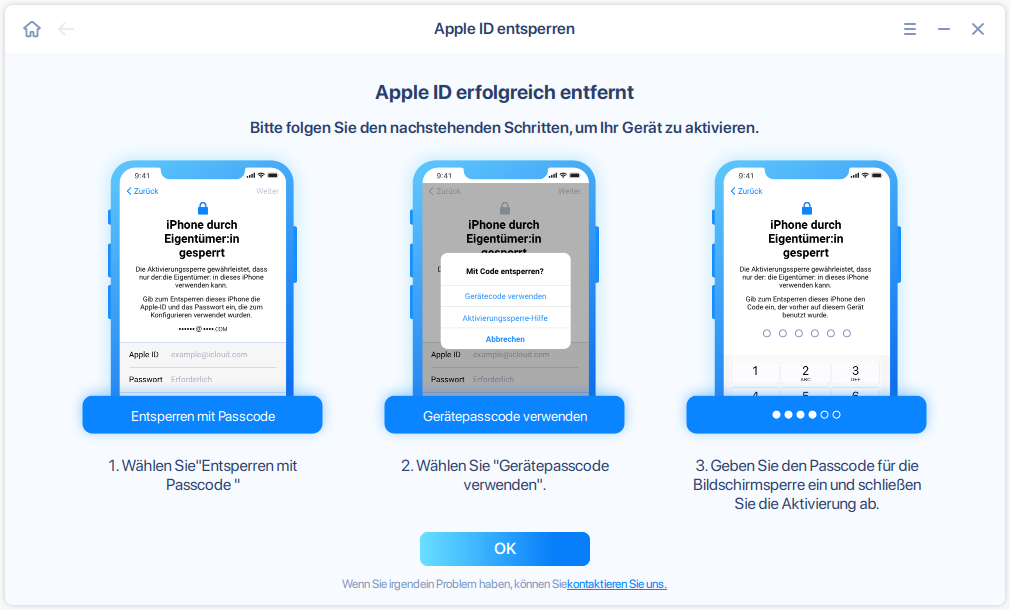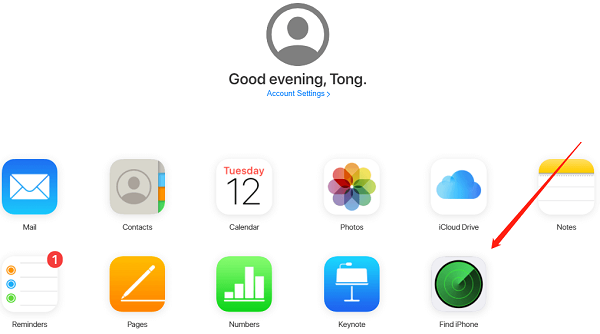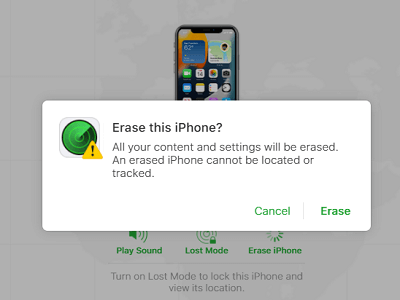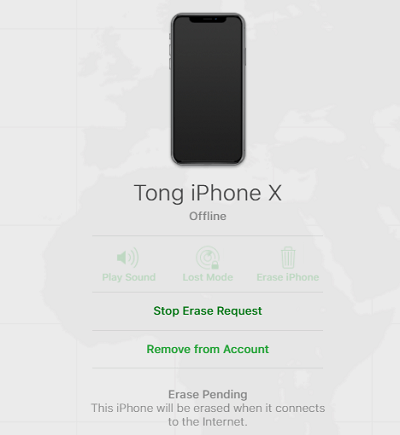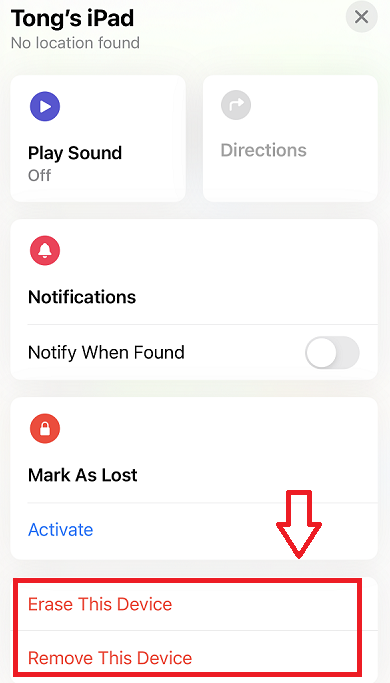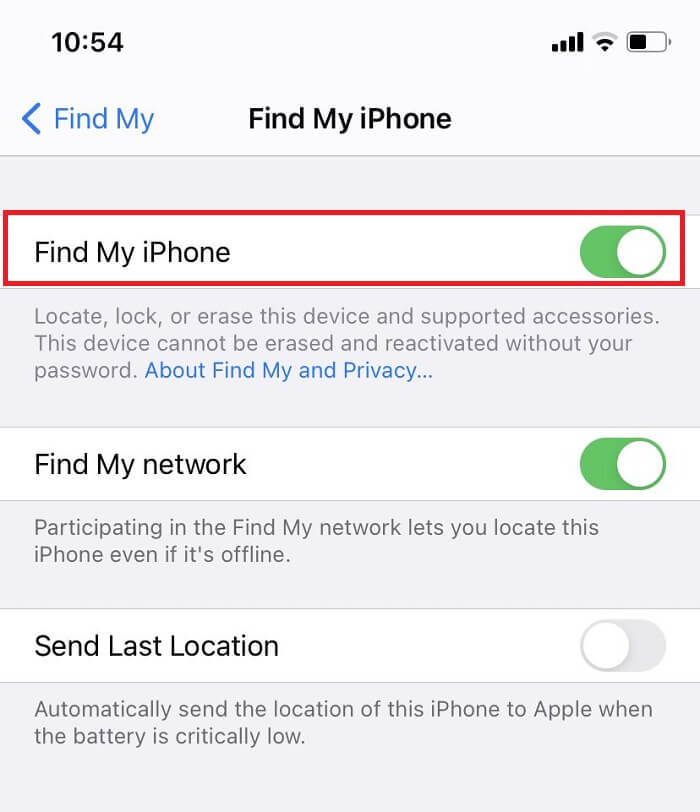Zusammenfassung:
Wenn Sie Ihr iPhone verkaufen oder verschenken möchten, müssen Sie die Funktion Mein iPhone suchen ausschalten. In dieser Anleitung finden Sie mehrere Möglichkeiten, die Funktion Mein iPhone suchen vom Computer oder einem anderen Gerät aus zu deaktivieren.
- Hauptinhalt:
- Teil 1. Deaktivieren von Find My iPhone vom Computer aus
- Methode 1. Find My iPhone mit EaseUS MobiUnlock vom Computer ausschalten
- Methode 2. Deaktivieren Sie "Mein iPhone suchen" aus der Ferne
- Teil 2. Deaktivieren Sie die Funktion "Mein iPhone suchen" von einem anderen Gerät aus
- Bonus-Tipps: So deaktivierst du die Funktion "Mein iPhone suchen" auf deinem iPhone
- Die Quintessenz
Find My iPhone ist eine nützliche Funktion zum Aufspüren Ihres iPhones. Wenn die Option aktiviert ist, wird die Aktivierungssperre aktiviert, um unbefugten Zugriff auf das iPhone zu verhindern. Bevor Sie also ein iPhone verkaufen oder verschenken, müssen Sie die Funktion deaktivieren, um die Anmeldung einer anderen Apple ID zu ermöglichen. Wenn Sie Ihr iPhone verschenkt haben und vergessen haben, den Dienst "Mein iPhone suchen" zu deaktivieren, oder wenn Sie ein altes iPhone erhalten, bei dem die Option aktiviert ist, was sollten Sie dann tun? Gibt es eine Möglichkeit, Find My iPhone ohne dieses iPhone zu deaktivieren?
Es gibt definitiv praktikable Möglichkeiten, die Sie unter diesen Umständen ausprobieren können. Sie können "Mein iPhone suchen" entweder von einem PC/Mac oder einem iOS-Gerät aus deaktivieren. Im folgenden Inhalt finden Sie detaillierte Lösungen.
Teil 1. Deaktivieren von Find My iPhone vom Computer aus
Normalerweise können Sie die Funktion "Mein iPhone suchen" direkt auf Ihrem iPhone deaktivieren. Manchmal ist das iPhone jedoch nicht in der Nähe oder Sie erhalten eine Fehlermeldung, wenn Sie die Funktion in der App "Einstellungen" deaktivieren möchten (wir haben es heute mehr als 10 Mal nicht geschafft, "Mein iPhone suchen" in den Einstellungen zu deaktivieren), dann können Sie zu anderen Methoden greifen, um die Funktion zu deaktivieren. Wir haben nach einer Lösung für jede Situation gesucht. Der folgende Abschnitt zeigt Ihnen, wie Sie die Funktion "Mein iPhone suchen" vom Computer aus deaktivieren können.
Methode 1. Find My iPhone mit EaseUS MobiUnlock vom Computer ausschalten
Sie können diese Methode auf einem Mac und PC anwenden, wenn das iPhone bei Ihnen ist.
Wenn das iPhone in der Nähe ist und Sie die Funktion "Mein iPhone suchen" nicht manuell auf dem Gerät deaktivieren können, können Sie Programme von Drittanbietern verwenden, um die Funktion zu deaktivieren. EaseUS MobiUnlock ist ein Programm zur Entsperrung des iPhones und Apple-ID-Entfernungstool, dem Sie voll und ganz vertrauen können. Die Funktion "Apple ID entsperren", die in EaseUS MobiUnlock enthalten ist, ermöglicht es Ihnen, die Apple ID von einem iPhone ohne Passwort zu entfernen (ein Apple ID-Passwort ist nicht erforderlich, während das Bildschirm-Passwort angefordert wird). Wenn Sie EaseUS MobiUnlock verwenden, um die Apple ID zu löschen, wird gleichzeitig die Option Find My iPhone deaktiviert. So wird das Tool ein guter Assistent für Sie sein, um Find My iPhone zu deaktivieren.
Wichtigste Merkmale
Hinweis: Bevor Sie mit diesen Schritten fortfahren, stellen Sie sicher, dass Sie Ihr Gerät entsperren können, um diesem Computer zu vertrauen.
Schritt 1. Öffnen Sie EaseUS MobiUnlock auf Ihrem PC. Schließen Sie Ihr iPad mit einem USB-Kabel an den PC an. Klicken Sie auf "Apple ID entsperren", um fortzufahren.
![Auf Apple ID entsperren klicken]()
Schritt 2. EaseUS MobiUnlock wird Ihr Gerät verbinden. Vertrauen Sie dem PC, wenn Sie auf dem iPad gefragt werden. Nachdem das Gerät erkannt wurde, klicken Sie auf "Start".
![Auf Start klicken]()
Schritt 3. Es wird ein Popup-Fenster angezeigt. Vergewissern Sie sich, dass Sie es gelesen und die Informationen verstanden haben, bevor Sie fortfahren. Gib "777777" ein und klicke auf "Entsperren". Dann lädt MobiUnlock die Firmware für Ihr iPad herunter.
![Auf Entsperren klicken]()
Schritt 4. Nachdem die Fireware heruntergeladen und verifiziert wurde. Klicken Sie auf "Jetzt Entsperren" und EaseUS MobiUnlock wird beginnen, die Apple ID auf Ihrem iPad zu entfernen.
![Auf Jetzt Entsperren klicken]()
Schritt 5. Die Apple ID wird entfernt, nachdem der Entsperrungsvorgang abgeschlossen ist. Folgen Sie dann den Anweisungen, um sich mit Ihrer neuen Apple ID anzumelden.
![Apple ID wird entfernt]()
Methode 2. Deaktivieren Sie "Mein iPhone suchen" aus der Ferne
Sie können diese Methode auf jedem Gerät anwenden, indem Sie iCloud.com besuchen.
Wenn das iPhone nicht in der Nähe ist oder bereits ausverkauft ist, gibt es keine Möglichkeit, die Funktion auf dem iPhone zu deaktivieren. Sie können die Funktion "Mein iPhone suchen" über iCloud.com aus der Ferne deaktivieren. Die "Find My"-Option im iCloud-Web bietet Ihnen die volle Kontrolle über Ihre Geräte vom Web aus. Sie können Ihr Gerät über iCloud.com orten, es alarmieren, löschen und sperren. Im Folgenden zeigen wir Ihnen, wie Sie ein Gerät aus Ihrer Apple ID entfernen und Find My iPhone deaktivieren können.
Schritt 1. Melden Sie sich bei iCloud mit Ihrer Apple ID unter icloud.com an. Möglicherweise müssen Sie den Zwei-Faktor-Code eingeben, den Sie auf Ihren anderen Apple-Geräten mit der gleichen Apple-ID erhalten haben.
Schritt 2. Klicken Sie auf der Seite auf "iPhone suchen" und geben Sie erneut Ihr Apple ID-Passwort ein, um sich bei Find My iPhone anzumelden.
![Auf iPhone suchen klicken]()
Schritt 3. Klicken Sie auf "Alle Geräte" und wählen Sie das richtige Gerät aus. Klicken Sie auf "iPhone löschen" und bestätigen Sie den Vorgang mit einem Klick auf "Löschen". Melden Sie sich wie gefordert mit Ihrer Apple ID an. Überspringen Sie den Vorgang zur Eingabe Ihrer Nummer und hinterlassen Sie eine Nachricht auf dem iPhone.
![iPhone aus iCloud löschen]()
Schritt 4. Wenn die Option "Löschanforderung beenden" verschwindet, bedeutet dies, dass der Löschvorgang abgeschlossen ist. Das iPhone ist für den Besitzer gesperrt. Klicken Sie auf "Vom Konto entfernen", um das iPhone von Ihrer Apple ID zu trennen. Geben Sie das Passwort ein und klicken Sie auf "Entfernen", um den Vorgang abzuschließen.
![Vom Konto entfernen]()
Schritt 5. Nach den obigen 4 Schritten ist das iPhone zurückgesetzt worden und kann mit einer anderen Apple ID angemeldet werden. In der Zwischenzeit ist die Option "Mein iPhone suchen" deaktiviert.
Teil 2. Deaktivieren Sie die Funktion "Mein iPhone suchen" von einem anderen Gerät aus
Sie können diese Lösung auf jedes Apple-Gerät anwenden.
Der Dienst "Mein iPhone suchen" kann sowohl über iCloud.com als auch über die App "Mein iPhone suchen" auf dem iPhone aufgerufen werden. Daher können Sie ihn von beiden Zugängen aus deaktivieren. Wenn Sie die Option "Mein iPhone suchen" auf einem verkauften iPhone deaktivieren möchten, können Sie dies über die Find My-App auf Ihrem iOS-Gerät oder dem Ihres Freundes tun. Die Find My-App ist für iOS-Geräte mit iOS 13 oder höher verfügbar. Nachfolgend finden Sie eine detaillierte Anleitung.
Schritt 1. Suchen Sie auf einem iPhone, iPad oder iPod Touch, auf dem iOS 13 oder höher läuft, die Find My-App. Melden Sie sich dann mit Ihrer Apple ID an.
Schritt 2. Auf der Seite der Find My-App sehen Sie drei Registerkarten: Personen, Geräte und Ich. Tippen Sie auf Geräte und Sie finden hier alle Ihre Geräte aufgelistet.
Schritt 3. Wählen Sie das richtige Gerät aus. Es gibt mehrere Möglichkeiten. Tippen Sie auf "Dieses Gerät löschen", um das Gerät zu löschen.
Schritt 4. Entfernen Sie dann das Gerät aus der Liste mit der Option "Dieses Gerät entfernen". Alle Inhalte und Einstellungen auf diesem iPhone werden zurückgesetzt. Die Option "Mein iPhone suchen" wird ebenfalls ausgeschaltet.
![Deaktivieren der Funktion-Mein iPhone suchen-auf einem anderen Gerät]()
Find My App ist eine einfach zu bedienende App, mit der Sie den aktuellen Standort Ihrer Apple-Geräte anzeigen und Ihren Freunden und Familienmitgliedern mitteilen können. Wenn Sie Ihr iPhone nicht finden können, können Sie es von einem anderen iOS-Gerät aus anweisen, einen Ton abzuspielen, es in den Modus "Verloren" zu versetzen oder es zum Schutz Ihrer Daten zu löschen.
Bonus-Tipps: So deaktivierst du die Funktion "Mein iPhone suchen" auf deinem iPhone
Die gängigste Methode zum Deaktivieren von "Mein iPhone suchen" ist die Verwendung der App "Einstellungen". Um diese Methode zu verwenden, müssen Sie sich an Ihre Apple ID-Informationen erinnern und das iPhone in der Nähe haben. Falls Sie wissen möchten, wie Sie dies in den Einstellungen tun können. Wir haben die detaillierten Schritte unten hinzugefügt.
Schritt 1. Gehen Sie auf Ihrem iPhone zu "Einstellungen" >"[Apple ID]" > "Mein Gerät suchen".
Schritt 2. Tippen Sie auf "Mein iPhone suchen" und Sie werden die Option "Mein iPhone suchen" oben auf der Seite sehen. Tippen Sie auf die Schaltfläche "Ein/Aus". Geben Sie dann Ihr Apple ID-Kennwort ein und tippen Sie auf "Ausschalten", um den Dienst zu beenden.
![Mein iPhone suchen ausschalten]()
Die Quintessenz
Wir haben insgesamt 4 Methoden vorgestellt, die Ihnen helfen, Find My iPhone zu deaktivieren. Abgesehen von der grundlegenden Methode, den Dienst auf dem iPhone zu deaktivieren, funktionieren die anderen drei Lösungen perfekt für außergewöhnliche Situationen. Wenn Sie sich an Ihr Apple ID-Passwort erinnern und sich bei iCloud oder Find My App auf anderen iOS-Geräten anmelden können, können Sie die gewünschte Methode wählen. Wenn Sie sich jedoch nur an das Bildschirm-Passwort des iPhones erinnern, versuchen Sie EaseUS MobiUnlock, um die Option "Mein iPhone suchen" zu deaktivieren.